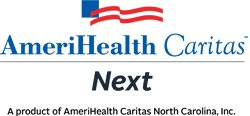Browser Translation
 Chrome
Chrome
When you visit a webpage in another language, Chrome will translate the page for you. Translation is automatically enabled in Chrome for both desktop and mobile versions.
- In
 Chrome, go to a webpage written in another language.
Chrome, go to a webpage written in another language. - A pop-up may automatically appear where you can choose the language you want.
- If the pop-up does not appear, click the Translate Button
 in the address bar and choose your preferred language.
in the address bar and choose your preferred language.
Cuando visite una página web en otro idioma, Chrome traducirá la página para usted. La traducción se activa automáticamente en Chrome para las versiones de escritorio y móvil.
- En
 Chrome, visite una página web escrita en otro idioma.
Chrome, visite una página web escrita en otro idioma. - Es posible que aparezca una ventana emergente automáticamente donde puede elegir el idioma que desea.
- Si la ventana emergente no aparece, haga clic en el botón Traducir
 en la barra de direcciones y elija su idioma preferido.
en la barra de direcciones y elija su idioma preferido.
当您访问其他语言的网页时,Chrome 将为您翻译网页。桌面版和移动版 Chrome 将自动启用翻译。
- 打开
 Chrome,前往以其他语言编写的网页。
Chrome,前往以其他语言编写的网页。 - 可能会自动出现一个弹出窗口,您可以在其中选择您需要的语言。
- 如果没有出现弹出窗口,请点击地址栏中的翻译按钮
 ,然后选择您的首选语言。
,然后选择您的首选语言。
Khi bạn truy cập một trang web sử dụng một ngôn ngữ khác, Chrome sẽ dịch trang đó cho bạn. Tính năng dịch sẽ được bật tự động trong Chrome cho cả phiên bản dành cho máy tính để bàn và thiết bị di động.
- Trong
 Chrome, hãy truy cập một trang web được soạn thảo bằng một ngôn ngữ khác.
Chrome, hãy truy cập một trang web được soạn thảo bằng một ngôn ngữ khác. - Một cửa sổ bật lên có thể tự động xuất hiện, trong đó bạn có thể chọn ngôn ngữ bạn muốn.
- Nếu cửa sổ bật lên không xuất hiện, hãy nhấp vào Nút Dịch
 trên thanh địa chỉ và chọn ngôn ngữ ưu tiên của bạn.
trên thanh địa chỉ và chọn ngôn ngữ ưu tiên của bạn.
Chrome에서 다른 언어로 된 웹페이지 방문 시 번역 기능이 제공됩니다. Chrome 데스크톱 및 모바일 버전 모두 자동으로 번역이 실행됩니다.
- Chrome
 에서 다른 언어로 된 웹페이지로 이동합니다.
에서 다른 언어로 된 웹페이지로 이동합니다. - 원하는 언어를 선택할 수 있는 팝업창이 표시됩니다.
- 팝업창이 표시되지 않는 경우 주소 표시줄에서 번역 버튼
 을 클릭한 후 원하는 언어를 선택합니다.
을 클릭한 후 원하는 언어를 선택합니다.
Lorsque vous accédez à une page web dans une autre langue, Chrome traduit la page pour vous. La traduction est automatiquement activée dans les versions ordinateur et mobile de Chrome.
- Dans Chrome
 , ouvrez une page web écrite dans une autre langue.
, ouvrez une page web écrite dans une autre langue. - Un message contextuel peut s’afficher et vous inviter à choisir une langue.
- Si ce message contextuel ne s’affiche pas, cliquez sur le bouton Traduire
 dans la barre d’adresse et choisissez votre langue préférée.
dans la barre d’adresse et choisissez votre langue préférée.
عندما تزور صفحة ويب بلغة أخرى سيترجم متصفح كروم الصفحة نيابةً عنك. يتم تمكين الترجمة تلقائيًا في متصفح كروم لكل من إصدارات سطح المكتب والأجهزة الجوالة.
- في متصفح كروم
 ، انتقل إلى صفحة ويب مكتوبة بلغة أخرى.
، انتقل إلى صفحة ويب مكتوبة بلغة أخرى. - قد تظهر نافذة منبثقة تلقائيًا حيث يمكنك اختيار اللغة التي تريدها.
- إذا لم تظهر النافذة المنبثقة فاضغط على زر الترجمة
 في شريط العناوين واختر لغتك المفضلة.
في شريط العناوين واختر لغتك المفضلة.
Thaum koj mus saib hauv nplooj ntawv vev xaib ua lwm hom lus, Chrome yuav txhais nplooj ntawv rau koj. Kev txhais lus yuav qhib siv av tas naus mav hauv Chrome rau hom kev siv hauv lub desktop thiab lub xov tooj.
- Hauv
 Chrome, mus rau nplooj ntawv vev xaib sau ua lwm hom lus.
Chrome, mus rau nplooj ntawv vev xaib sau ua lwm hom lus. - Ib kab ntawv tshwm av tas naus mav tej zaum yuav tshwm qhov chaw uas koj tuaj yeem xaiv hom lus uas koj xav txhais.
- Yog tias tsis muaj ib phab ntawv tshwm tuaj, nias rau Lub Pob Txhais Lus
 hauv kab ntawv chaw nyob thiab xaiv hom lus uas koj xav txhais.
hauv kab ntawv chaw nyob thiab xaiv hom lus uas koj xav txhais.
Когда вы посещаете веб-страницу на другом языке, Chrome переведет ее для вас. Перевод автоматически включается в Chrome как для настольных, так и для мобильных версий.
- В
 Chrome перейдите на веб-страницу, написанную на другом языке.
Chrome перейдите на веб-страницу, написанную на другом языке. - Автоматически появится всплывающее окно, в котором вы можете выбрать нужный вам язык.
- Если всплывающее окно не появляется, нажмите кнопку «Перевести»
 в адресной строке и выберите предпочитаемый язык.
в адресной строке и выберите предпочитаемый язык.
Kapag bumibisita ka sa isang webpage sa ibang wika, isasalin ng Chrome ang page para sa iyo. Awtomatikong naka-enable ang pagsasalin sa Chrome para sa parehong bersyon ng desktop at mobile.
- Sa
 Chrome, pumunta sa webpage na nakasulat sa ibang wika.
Chrome, pumunta sa webpage na nakasulat sa ibang wika. - Maaaring awtomatikong lumabas ang isang pop-up kung saan maaari mong piliin ang wikang gusto mo.
- Kung walang lumabas na pop-up, mag-click sa Translate (Isalin) na Buton
 sa address bar at piliin ang mas ninanais na wika.
sa address bar at piliin ang mas ninanais na wika.
જ્યારે તમે બીજી ભાષામાં વેબપેજની મુલાકાત લો છો, ત્યારે Chrome તમારા માટે પેજનો અનુવાદ કરશે. ડેસ્કટૉપ અને મોબાઇલ સંસ્કરણ બંને માટે Chrome માં અનુવાદ આપમેળે સક્ષમ છે.
- Chrome
 માં, બીજી ભાષામાં લખેલા વેબપેજ પર જાઓ.
માં, બીજી ભાષામાં લખેલા વેબપેજ પર જાઓ. - એક પોપ-અપ આપમેળે દેખાશે જ્યાં તમે ઇચ્છો તે ભાષા પસંદ કરી શકો છો.
- જો પોપ-અપ દેખાય નહીં, તો એડ્રેસ બારમાં અનુવાદ કરો
 બટન પર ક્લિક કરો અને તમારી પસંદગીની ભાષા પસંદ કરો.
બટન પર ક્લિક કરો અને તમારી પસંદગીની ભાષા પસંદ કરો.
នៅពេលអ្នកចូលទៅមើលទំព័រវេបសាយមួយជាភាសាផ្សេង Chrome នឹងបកប្រែទំព័រនោះឲ្យអ្នក ។ ការបកប្រែត្រូវបានបើកដោយស្វ័យប្រវត្តិនៅក្នុង Chrome សម្រាប់ទាំងកំណែនៅលើកុំព្យូទ័រ ទាំងលើទូរសព្ទចល័ត ។
- នៅក្នុង
 Chrome សូមចូលទៅកាន់ទំព័រវេបសាយមួយជាភាសាផ្សេង ។
Chrome សូមចូលទៅកាន់ទំព័រវេបសាយមួយជាភាសាផ្សេង ។ - ផ្ទាំងរំឭកមួយអាចនឹងលេចចេញដោយស្វ័យប្រវត្តិដែលអ្នកអាចជ្រើសរើសយកភាសាមួយដែលអ្នកចង់បាន ។
ប្រសិនបើផ្ទាំងរំឭកនោះមិនលេចចេញទេ សូមចុចលើ Translate Button (ប៊ូតុងបកប្រែ) ![]() នៅក្នុងរបារអាសយដ្ឋាន ហើយជ្រើសរើសយកភាសាដែលចង់បានរបស់អ្នក ។
នៅក្នុងរបារអាសយដ្ឋាន ហើយជ្រើសរើសយកភាសាដែលចង់បានរបស់អ្នក ។
Wenn Sie eine Website in einer anderen Sprache besuchen, wird Chrome die Seite übersetzen. Die Übersetzung wird in Chrome sowohl für die Desktop- als auch für die mobile Version automatisch aktiviert.
- Rufen Sie in
 Chrome eine Website in einer anderen Sprache auf.
Chrome eine Website in einer anderen Sprache auf. - Es erscheint automatisch ein Pop-up-Fenster, in dem Sie die gewünschte Sprache auswählen können.
- Wenn das Pop-up-Fenster nicht erscheint, klicken Sie auf die Übersetzen-Taste
 in der Adressleiste und wählen die gewünschte Sprache.
in der Adressleiste und wählen die gewünschte Sprache.
जब आप किसी अन्य भाषा में वेबपेज पर जाते हैं, तो Chrome आपके लिए उस पेज का अनुवाद कर देगा। डेस्कटॉप और मोबाइल दोनों संस्करणों के लिए Chrome में अनुवाद स्वचालित रूप से सक्षम है।
 Chrome में, किसी अन्य भाषा में लिखे गए वेबपेज पर जाएँ।
Chrome में, किसी अन्य भाषा में लिखे गए वेबपेज पर जाएँ।- एक पॉप-अप स्वतः प्रकट हो सकता है जहां आप अपनी इच्छित भाषा चुन सकते हैं।
- यदि पॉप-अप दिखाई नहीं देता है, तो एड्रेस बार में अनुवाद बटन
 पर क्लिक करें और अपनी पसंदीदा भाषा चुनें।
पर क्लिक करें और अपनी पसंदीदा भाषा चुनें।
ເມື່ອທ່ານເຂົ້າເບິ່ງໜ້າເວັບເປັນພາສາອື່ນ, Chrome ຈະແປພາສາໜ້ານັ້ນໃຫ້ທ່ານ. ການແປພາສາຈະຖືກເປີດໃຊ້ງານໂດຍອັດຕະໂນມັດໃນ Chrome ສໍາລັບເວີຊັນເດັສທັອບ ແລະ ມືຖື.
- ໃນ
 Chrome, ໃຫ້ໄປຫາຫນ້າເວັບທີ່ຂຽນເປັນພາສາອື່ນ.
Chrome, ໃຫ້ໄປຫາຫນ້າເວັບທີ່ຂຽນເປັນພາສາອື່ນ. - ປັອບອັບອາດຈະປາກົດຂຶ້ນໂດຍອັດຕະໂນມັດຢູ່ບ່ອນທີ່ທ່ານສາມາດເລືອກພາສາທີ່ທ່ານຕ້ອງການ.
- ຖ້າປັອບອັບບໍ່ປາກົດຂຶ້ນ, ໃຫ້ຄລິກໃສ່ປຸ່ມແປພາສາ
 ໃນແຖບທີ່ຢູ່ ແລະ ເລືອກພາສາທີ່ທ່ານຕ້ອງການ.
ໃນແຖບທີ່ຢູ່ ແລະ ເລືອກພາສາທີ່ທ່ານຕ້ອງການ.
他の言語のウェブページにアクセスすると、Chromeがそのページを翻訳します。Chromeでは、デスクトップ版とモバイル版の両方で翻訳が自動的に有効になります。
 Chrome で、他の言語で書かれたウェブページに移動します。
Chrome で、他の言語で書かれたウェブページに移動します。- 希望する言語を選択できるポップアップが自動的に表示される場合があります。
- ポップアップが表示されない場合は、アドレスバーの翻訳ボタン
 をクリックし、希望の言語を選択してください。
をクリックし、希望の言語を選択してください。
 Safari
Safari
Safari offers translation directly in the browser if your Mac is running Mojave, Catalina, Big Sur or newer operating systems.
- In Safari
 , go to the webpage you want to translate.
, go to the webpage you want to translate. - If the webpage can be translated, the address bar displays the Translate Button
 .
. - Click the Translate Button
 , then choose a language.
, then choose a language.
Safari on Mobile
The Safari mobile app offers translation for iPhone in iOS 14+ and iPadOS 14+.
- When you visit a website in another language, you may see the Translate button
 and “Translation Available” flash in the address bar.
and “Translation Available” flash in the address bar. - Tap the action button on the left side of the address bar while visiting a site that you need to translate. The button looks like two A’s next to each other.
- Tap Translate to (preferred language).
- Tap Enable Translation if prompted.
If your mobile device has an older operating system, you’ll need to download the Google Translate App (hyperlink to https://apps.apple.com/us/app/google-translate/id414706506) or Microsoft Translator App (hyperlink to https://apps.apple.com/us/app/microsoft-translator/id1018949559).
Safari ofrece la traducción directamente en el navegador si su Mac funciona con Mojave, Catalina, Big Sur o con sistemas operativos más recientes.
- En
 Safari, vaya a la página web que desea traducir.
Safari, vaya a la página web que desea traducir. - Si la página web admite traducción, la barra de direcciones muestra el botón Traducir
 .
. - Haga clic en el botón Traducir
 y elija un idioma.
y elija un idioma.
Safari en el móvil
La aplicación Safari para móviles ofrece traducción para iPhone en iOS 14+ y iPadOS 14+.
- Cuando visite un sitio web en otro idioma, es posible que vea que el botón Traducir
 y "Traducción disponible" parpadee en la barra de direcciones.
y "Traducción disponible" parpadee en la barra de direcciones. - Toque el botón de acción en el lado izquierdo de la barra de direcciones mientras visita un sitio que desea traducir. El botón se asemeja a dos letras A una al lado de la otra.
- Pulse Traducir a (idioma preferido).
- Pulse Habilitar traducción si se lo solicita.
Si su dispositivo móvil tiene un sistema operativo más antiguo, deberá descargar la aplicación Google Translate (hipervínculo a https://apps.apple.com/us/app/google-translate/id414706506) o la aplicación Microsoft Translator (hipervínculo a https://apps.apple.com/us/app/microsoft-translator/id1018949559).
如果您的 Mac 运行 Mojave、Catalina、Big Sur 或更新的操作系统,Safari 可以直接在浏览器中提供翻译。
- 打开
 Safari,前往您要翻译的网页。
Safari,前往您要翻译的网页。 - 如果这个网页可以翻译,则地址栏会显示翻译按钮
 。
。 - 点击翻译按钮
 ,然后选择一种语言。
,然后选择一种语言。
移动设备上的 Safari
Safari 移动应用程序为 iPhone 手机的 iOS 14+ 和 iPadOS 14+ 提供翻译。
- 您在访问其他语言的网站时,可能会在地址栏中看到翻译按钮
 ,并看到“翻译可用”闪烁。
,并看到“翻译可用”闪烁。 - 访问需要翻译的网站时,点击地址栏左侧的操作按钮。这个按钮看起来像两个紧挨着的字母 A。
- 点击“翻译为(首选语言)”。
- 如果出现提示,点击“启用翻译”。
如果您的移动设备的操作系统较旧,则需要下载 Google Translate 应用程序(超链接:https://apps.apple.com/us/app/google-translate/id414706506)或 Microsoft Translator 应用程序(超链接:https://apps.apple.com/us/app/microsoft-translator/id1018949559)。
Safari cung cấp tính năng dịch trực tiếp trong trình duyệt nếu chiếc Mac của bạn đang chạy Mojave, Catalina, Big Sur hoặc các hệ điều hành mới hơn.
- Trong
 Safari, hãy truy cập trang web mà bạn muốn dịch.
Safari, hãy truy cập trang web mà bạn muốn dịch. - Nếu trang web đó có thể dịch được, thanh địa chỉ sẽ hiển thị nút Dịch
 .
. - Nhấp vào Nút Dịch
 , sau đó chọn ngôn ngữ mà bạn muốn dịch sang.
, sau đó chọn ngôn ngữ mà bạn muốn dịch sang.
Safari trên Thiết Bị Di Động
Ứng dụng di động Safari cung cấp tính năng dịch cho iPhone có hệ điều hành iOS 14 trở lên và iPadOS 14 trở lên.
- Khi bạn truy cập một trang web sử dụng một ngôn ngữ khác, bạn có thể thấy nút Dịch
 và “Bản Dịch Sẵn Có” lóe lên trên thanh địa chỉ.
và “Bản Dịch Sẵn Có” lóe lên trên thanh địa chỉ. - Bấm vào nút tác vụ ở phía bên trái của thanh địa chỉ khi truy cập một trang web mà bạn muốn dịch. Nút bấm sẽ trông giống như hai chữ A đang đứng cạnh nhau.
- Bấm Dịch sang (ngôn ngữ ưu tiên).
- Bấm vào Bật Tính Năng Dịch nếu được nhắc.
Nếu thiết bị di động của bạn có hệ điều hành cũ hơn, bạn sẽ cần phải tải về Ứng Dụng Google Dịch (siêu liên kết dẫn đến https://apps.apple.com/us/app/google-translate/id414706506) hoặc Ứng Dụng Microsoft Translator (siêu liên kết dẫn đến https://apps.apple.com/us/app/microsoft-translator/id1018949559).
Mac에서 Mojave, Catalina, Big Sur 또는 최신 운영 체제를 사용 중인 경우 Safari 웹 브라우저에서 직접 번역을 제공합니다.
- Safari
 에서 번역하려는 웹페이지를 방문합니다.
에서 번역하려는 웹페이지를 방문합니다. - 번역이 가능한 웹페이지인 경우 주소창에 번역 버튼이 표시됩니다
 .
. - 번역 버튼을 클릭한 후 언어를 선택합니다.
Safari 모바일 버전
iPhone iOS 14+ 및 iPadOS 14+ 사용 시 Safari 모바일 앱에서 번역이 지원됩니다.
- 다른 언어로 된 웹 사이트 방문 시 주소 표시줄에 번역 버튼
 이 표시되고 주소창에 '번역 사용 가능'이라는 문구가 잠깐 나타납니다.
이 표시되고 주소창에 '번역 사용 가능'이라는 문구가 잠깐 나타납니다. - 번역이 필요한 웹사이트에 방문하여 주소창 왼쪽에 있는 액션 버튼을 탭합니다. 버튼은 두 개의 A가 붙어 있는 모양입니다.
- (원하는 언어)로 번역을 탭합니다.
- 메시지 창이 나타나면 번역 활성화를 탭합니다.
사용하는 기기의 운영 체제가 최신 버전이 아닌 경우 Google 번역 앱(hyperlink to https://apps.apple.com/us/app/google-translate/id414706506) 또는 Microsoft 번역 앱(hyperlink to https://apps.apple.com/us/app/microsoft-translator/id1018949559)을 다운로드하십시오.
Safari propose une traduction directe dans le navigateur si votre Mac utilise Mojave, Catalina, Big Sur ou un autre système d’exploitation plus récent.
- Dans Safari
 , ouvrez la page web que vous souhaitez traduire.
, ouvrez la page web que vous souhaitez traduire. - Si la page web peut être traduite, la barre d’adresse affiche le bouton Traduire
 .
. - Cliquez sur le bouton Traduire
 , puis choisissez une langue.
, puis choisissez une langue.
Safari pour dispositif mobile
L’application Safari pour dispositif mobile propose une traduction pour iPhone dans iOS 14+ et iPadOS 14+.
- Lorsque vous accédez à un site web dans une autre langue, le bouton Traduire
 peut être affiché et le message « Traduction disponible » clignote dans la barre d’adresse.
peut être affiché et le message « Traduction disponible » clignote dans la barre d’adresse. - Appuyez sur le bouton d’action du côté gauche de la bouton lorsque vous accédez à un site web que vous souhaitez voir traduit. Le bouton ressemble à deux lettres A l’une à côté de l’autre.
- Appuyez sur Traduire en (langue préférée).
- Appuyez sur Activer la traduction si un message vous invite à le faire.
Si votre dispositif mobile utilise un système d’exploitation plus ancien, vous devrez télécharger l’application Google Translate (lien hypertexte vers https://apps.apple.com/us/app/google-translate/id414706506) ou l’application Microsoft Translator (lien hypertexte vers https://apps.apple.com/us/app/microsoft-translator/id1018949559).
العربية
يقدم سفاري الترجمة مباشرة في المتصفح إذا كان جهاز ماك لديك يعمل بنظام Mojave أو Catalina أو Big Sur أو أنظمة تشغيل أحدث.
- في سفاري
 ، انتقل إلى صفحة الويب التي تريد ترجمتها.
، انتقل إلى صفحة الويب التي تريد ترجمتها. - إذا كان من الممكن ترجمة صفحة الويب، فسيعرض شريط العناوين زر الترجمة
 .
. - اضغط على زر التر
 جمة ثم اختر اللغة.
جمة ثم اختر اللغة.
سفاري على الهاتف الجوال
يوفر تطبيق سفاري للجوال ترجمة لأجهزة آيفون في نظامي iOS 14+ و iPadOS 14+.
- عند زيارة موقع ويب بلغة أخرى قد ترى زر الترجمة
 ووميض "Translation Available" (الترجمة متاحة) في شريط العناوين.
ووميض "Translation Available" (الترجمة متاحة) في شريط العناوين. - اضغط على زر الإجراء على الجانب الأيسر من شريط العناوين أثناء زيارة الموقع الذي تريد ترجمته. يبدو الزر على شكل حرفي A بجوار بعضهما.
- اضغط على Translate to (الترجمة إلى) (اللغة المفضلة).
- اضغط على Enable Translation (تمكين الترجمة) إذا طُلب منك ذلك.
إذا كان جهازك الجوال يحتوي على نظام تشغيل قديم فستحتاج إلى تنزيل تطبيق Google Translate (الرابط https://apps.apple.com/us/app/google-translate/id414706506) أو تطبيق Microsoft Translator (الرابط https://apps.apple.com/us/app/microsoft-translator/id1018949559).
Safari muab kev pab cuam txhais lus ncaj qha hauv koj lub browser yog tias koj lub Mac tab tom ua hauj lwm Mojave, Catalina, Big Sur los sis lub lab npauv ua hauj lwm tshiab dua.
- Hauv
 Safari, mus rau nplooj ntawv vev xaib uas koj xav kom txhais ua lwm hom lus.
Safari, mus rau nplooj ntawv vev xaib uas koj xav kom txhais ua lwm hom lus. - Yog tias nplooj vev xaib tuaj yeem muab txhais ua lwm hom lus, kab ntawv chaw nyob yuav pom tshwm Lub Pob Txhais Lus,

- Nias rau Lub Pob Ntxhais Lus,
 tom qab ntawd xaiv ib hom lus.
tom qab ntawd xaiv ib hom lus.
Safari ntawm Lub Xov Tooj
Lub Safari app xov tooj muab kev pab txhais lus rau iPhone hauv iOS 14+ thiab iPadOS 14+.
- Thaum koj mus saib hauv lub vev xaib ua lwm hom lus, tej zaum koj yuav pom lub pob txhais lus
 thiab “Muaj Qhov Kev Txhais Lus” pom ci nyob hauv kab ntawv chaw nyob.
thiab “Muaj Qhov Kev Txhais Lus” pom ci nyob hauv kab ntawv chaw nyob. - Nias rau lub pob nqis tes ua nyob sab laus ntawm kab ntawv chaw nyob thaum mus saib lub vev xaib uas koj xav txhais lus. Lub pob nyem zoo nkaus li ob tus A nyob ua ib ntxaig.
- Nias Kab Ntawv Txhais Lus rau (hom lus uas xav txhais).
- Nias Rau Qhib Siv Kev Txhais Lus yog tias nug.
Yog tias koj lub xov tooj muaj lub lab npauv ua hauj lwm qub dua, koj yuav tsum tau rub tawm lub App Txhais Lus Google (hyperlink rau https://apps.apple.com/us/app/google-translate/id414706506) los sis Lub App Txhais Lus Microsoft (hyperlink rau https://apps.apple.com/us/app/microsoft-translator/id1018949559).
Safari предлагает перевод непосредственно в браузере, если ваш Mac работает под операционными системами Mojave, Catalina, Big Sur или более новыми версиями.
- В
 Safari перейдите на веб-страницу, которую вы хотите перевести.
Safari перейдите на веб-страницу, которую вы хотите перевести. - Если веб-страница может быть переведена, в адресной строке отображается кнопка «Перевести»
 .
. - Нажмите кнопку «Перевести»
 , затем выберите язык.
, затем выберите язык.
Сафари на мобильных устройствах
Мобильное приложение Safari предлагает перевод для iPhone в iOS 14+ и iPadOS 14+.
- Когда вы посещаете веб-сайт на другом языке, вы можете увидеть кнопку «Перевести»
 и надпись «Доступен перевод» в адресной строке.
и надпись «Доступен перевод» в адресной строке. - Нажмите кнопку действия в левой части адресной строки при посещении сайта, который вам нужно перевести. Кнопка выглядит как две буквы «А», расположенные рядом друг с другом.
- Нажмите «Перевести на (предпочитаемый язык)».
- Нажмите «Включить перевод», если появится соответствующий запрос.
Если на вашем мобильном устройстве установлена более старая операционная система, вам необходимо загрузить приложение Google Translate (https://apps.apple.com/us/app/google-translate/id414706506) или Microsoft Translator App (https://apps.apple.com/us/app/microsoft-translator/id1018949559).
Ang Safari ay naghahandog ng direktang pagsasalin sa browser kung ang iyong Mac ay tumatakbo sa Mojave, Catalina, Big Sur o mas mga bago pang operating system.
- Sa Safari
 , pumunta sa webpage na gusto mong maisalin.
, pumunta sa webpage na gusto mong maisalin. - Kung maisasalin ang webpage, ipapakita sa address bar ang Translate (Isalin) na Buton
 .
. - Mag-click sa Translate
 na Buton, at pagkatapos ay piliin ang wika.
na Buton, at pagkatapos ay piliin ang wika.
Safari sa Mobile
Ang mobile app ng Safari ay naghahandog ng pagsasalin para sa iPhone in iOS 14+ at iPadOS 14+.
- Kapag bumisita ka sa isang website na nasa ibang wika, maaari mong makita ang Translate na buton
 at flash na “Translation Available” ("Mayroong Pagsasalin) sa address bar.
at flash na “Translation Available” ("Mayroong Pagsasalin) sa address bar. - I-tap ang action (aksyon) na buton sa kaliwang panig ng address bar habang binibisita ang site na kailangang maisalin. Ang hitsura ng buton ay mukhang dalawang magkatabing A.
- I-tap ang Translate sa (mas ninanais na wika).
- I-tap ang Enable Translation (Ipagsalin) kung nai-prompt.
Kung ang iyong mobile device ay mayroong mas lumang operating system, kakailanganin mong i-download ang Google Translate App (hyperlink sa https://apps.apple.com/us/app/google-translate/id414706506) o ang Microsoft Translator App (hyperlink sa https://apps.apple.com/us/app/microsoft-translator/id1018949559).
જો તમારું Mac Mojave, Catalina, Big Sur અથવા વધુ નવી ઓપરેટિંગ સિસ્ટમ ચલાવી રહ્યું હોય, તો Safari સીધા જ બ્રાઉઝરમાં અનુવાદ સુવિધા પ્રદાન કરે છે.
- Safari
 માં, તમે જે વેબપેજનો અનુવાદ કરવા માંગો છો તેના પર જાઓ.
માં, તમે જે વેબપેજનો અનુવાદ કરવા માંગો છો તેના પર જાઓ. - જો વેબપેજ અનુવાદ કરી શકાય એમ હોય, તો એડ્રેસ બાર (બ્રાઉઝરમાં લખાણ બોક્સ) અનુવાદ કરો બટન
 દર્શાવે છે.
દર્શાવે છે. - અનુવાદ કરો બટન
 પર ક્લિક કરો, અને પછી ભાષા પસંદ કરો.
પર ક્લિક કરો, અને પછી ભાષા પસંદ કરો.
મોબાઈલમાં Safari
Safari મોબાઇલ એપ્લિકેશન iPhone માટે iOS 14+ અને iPadOS 14+ માં અનુવાદ સુવિધા પ્રદાન કરે છે.
- જ્યારે તમે બીજી ભાષામાં વેબસાઇટની મુલાકાત લો છો, ત્યારે તમે એડ્રેસ બારમાં અનુવાદ કરો બટન
 અને "અનુવાદ ઉપલબ્ધ છે" ફ્લેશ જોઈ શકો છો.
અને "અનુવાદ ઉપલબ્ધ છે" ફ્લેશ જોઈ શકો છો. - તમારે અનુવાદ કરવાની જરૂર હોય તેવી સાઇટની મુલાકાત લેતી વખતે એડ્રેસ બારની ડાબી બાજુએ એક્શન બટનને ટૅપ કરો. બટન એકબીજાની બાજુમાં બે A જેવું દેખાય છે.
- (પસંદગીની ભાષા)માં અનુવાદ કરો પર ટૅપ કરો.
- જો પૂછવામાં આવે તો અનુવાદ સક્ષમ કરો પર ટૅપ કરો.
જો તમારા મોબાઇલ ડિવાઇસમાં જૂની ઓપરેટિંગ સિસ્ટમ છે, તો તમારે Google અનુવાદ એપ્લિકેશન (https://apps.apple.com/us/app/google-translate/id414706506 ની હાઇપરલિંક) અથવા Microsoft અનુવાદક એપ્લિકેશન (https://apps.apple.com/us/app/microsoft-translator/id1018949559 ની હાઇપરલિંક) ડાઉનલોડ કરવાની જરૂર પડશે.
Safari ផ្តល់ការបកប្រែដោយផ្តល់នៅលើកម្មវិធីបើកទំព័រវេបសាយ ប្រសិនបើ Mac របស់អ្នកកំពុងដំណើរការ Mojave, Catalina, Big Sur ឬប្រព័ន្ធប្រតិបត្តិការដែលមានកំណែថ្មីជាងនេះ ។
- នៅក្នុង Safari
 សូមទៅកាន់ទំព័រវេបសាយដែលអ្នកចង់បកប្រែ ។
សូមទៅកាន់ទំព័រវេបសាយដែលអ្នកចង់បកប្រែ ។ - ប្រសិនបើទំព័រវេបសាយនោះអាចត្រូវបានបកប្រែកើត នោះរបារអាសយដ្ឋាននឹងបង្ហាញ Translate Button (ប៊ូតុងបកប្រែ) ។

- ចុចលើ ប៊ូតុងបកប្រែនោះ រួចហើយជ្រើសរើសយកភាសាមួយ ។
Safari នៅលើទូរសព្ទចល័ត
កម្មវិធីទូរសព្ទចល័តរបស់ Safari ផ្តល់ការបកប្រែសម្រាប់ iPhone នៅក្នុង iOS 14+ និង iPadOS 14+ ។
- នៅពេលអ្នកចូលទៅមើលវេបសាយមួយជាភាសាផ្សេង អ្នកអាចឃើញ ប៊ូតុងបកប្រែ
 និងហ្វ្លាស់ “Translation Available (មានការបកប្រែ)” នៅក្នុងរបារអាសយដ្ឋាន ។
និងហ្វ្លាស់ “Translation Available (មានការបកប្រែ)” នៅក្នុងរបារអាសយដ្ឋាន ។ - ប៉ះប៊ូតុងសកម្មភាពនៅខាងឆ្វេងនៃរបារអាសយដ្ឋានពេលចូលមើលទំព័រវេបសាយមួយដែលអ្នកត្រូវបកប្រែ ។ ប៊ូតុងនោះមានរូបរាងដូចជា អក្សរ A ពីរនៅជាប់គ្នា ។
- ប៉ះលើពាក្យ បកប្រែទៅជា (ភាសាដែលចង់បាន) ។
- ប៉ះលើពាក្យ Enable Translation (បើកការបកប្រែ) ប្រសិនបើលោតចេញពាក្យនោះមក ។
ប្រសិនបើឧបករណ៍ចល័តរបស់អ្នកមានប្រព័ន្ធដំណើរការដែលមានកំណែចាស់ជាងនេះ អ្នកនឹងត្រូវទាញយកកម្មវិធី Google Translate (តំណភ្ជាប់ https://apps.apple.com/us/app/google-translate/id414706506) ឬកម្មវិធី Microsoft Translator (តំណភ្ជាប់ https://apps.apple.com/us/app/microsoft-translator/id1018949559) ។
Safari führt Übersetzungen direkt im Browser durch, wenn Ihr Mac mit den Betriebssystemen Mojave, Catalina, Big Sur oder neueren Versionen arbeitet.
- Rufen Sie in Safari
 die Website auf, die Sie übersetzen möchten.
die Website auf, die Sie übersetzen möchten. - Wenn die Website übersetzt werden kann, zeigt die Adressleiste die Übersetzen-Taste an
 .
. - Klicken Sie auf die Übersetzen-Taste und wählen eine Sprache aus.
Safari auf Mobilgeräten
Die mobile Safari-App führt Übersetzungen für das iPhone in iOS 14+ und iPadOS 14+ durch.
- Wenn Sie eine Website in einer anderen Sprache besuchen, blinken in der Adressleiste die Übersetzen-Taste
 und „Übersetzung verfügbar”.
und „Übersetzung verfügbar”. - Tippen Sie auf die Aktionsschaltfläche auf der linken Seite der Adressleiste, wenn Sie eine Website besuchen, die Sie übersetzen möchten. Die Schaltfläche sieht aus wie zwei nebeneinander liegene Aʼs.
- Tippen Sie auf Übersetzen in (gewünschte Sprache).
- Tippen Sie auf Übersetzung aktivieren, wenn Sie dazu aufgefordert werden.
Wenn Ihr Mobilgerät ein älteres Betriebssystem hat, müssen Sie die Google-Translate-App (Hyperlink zu https://apps.apple.com/us/app/google-translate/id414706506) oder die Microsoft-Translator-App (Hyperlink zu https://apps.apple.com/us/app/microsoft-translator/id1018949559) herunterladen.
यदि आपका Mac Mojave, Catalina, Big Sur या नए ऑपरेटिंग सिस्टम चला रहा है तो Safari सीधे ब्राउज़र में अनुवाद प्रदान करता है।
- Safari
 में, उस वेबपेज पर जाएँ जिसका आप अनुवाद करना चाहते हैं।
में, उस वेबपेज पर जाएँ जिसका आप अनुवाद करना चाहते हैं। - यदि वेबपेज का अनुवाद किया जा सकता है, तो एड्रेस बार अनुवाद बटन प्रदर्शित करता है।

- अनुवाद बटन पर क्लिक करें, फिर एक भाषा चुनें।
मोबाइल पर Safari
Safari मोबाइल ऐप iOS 14+ और iPadOS 14+ में iPhone के लिए अनुवाद प्रदान करता है।
- जब आप किसी अन्य भाषा की वेबसाइट पर जाते हैं, तो आपको एड्रेस बार में अनुवाद बटन
 और “अनुवाद उपलब्ध है” दिखाई दे सकता है।
और “अनुवाद उपलब्ध है” दिखाई दे सकता है। - जिस साइट का आपको अनुवाद करना है, उस पर जाते समय एड्रेस बार के बाईं ओर स्थित एक्शन बटन पर टैप करें। यह बटन एक दूसरे के बगल में स्थित दो A जैसा दिखता है।
- (पसंदीदा भाषा) में अनुवाद करें पर टैप करें।
- प्रॉम्प्ट किए जाने पर अनुवाद सक्षम करें पर टैप करें।
यदि आपके मोबाइल डिवाइस में पुराना ऑपरेटिंग सिस्टम है, तो आपको Google अनुवाद ऐप (हाइपरलिंक https://apps.apple.com/us/app/google-translate/id414706506) या Microsoft अनुवादक ऐप (हाइपरलिंक https://apps.apple.com/us/app/microsoft-translator/id1018949559) डाउनलोड करना होगा।
Safari ສະໜອງການແປພາສາໂດຍກົງໃນຕົວທ່ອງເວັບ ຖ້າ Mac ຂອງທ່ານໃຊ້ Mojave, Catalina, Big Sur ຫຼື ລະບົບທີ່ໃຫມ່ກວ່າ.
- ໃນ
 Safari, ໃຫ້ໄປຫາຫນ້າເວັບທີ່ທ່ານຕ້ອງການແປພາສາ.
Safari, ໃຫ້ໄປຫາຫນ້າເວັບທີ່ທ່ານຕ້ອງການແປພາສາ. - ຖ້າຫນ້າເວັບສາມາດແປພາສາໄດ້, ແຖບທີ່ຢູ່ຈະສະແດງປຸ່ມແປພາສາ.

- ໃຫ້ຄລິກໃສ່ປຸ່ມແປພາສາ, ຫຼັງຈາກນັ້ນໃຫ້ເລືອກພາສາ.
Safari ໃນມືຖື
ເເອັດ Safari ສໍາລັບມືຖືສະໜອງການແປພາສາ ສໍາລັບ iPhone ທີ່ໃຊ້ iOS 14+ ແລະ iPadOS 14+.
- ເມື່ອທ່ານເຂົ້າເບິ່ງເວັບໄຊທ໌ເປັນພາສາອື່ນ, ທ່ານອາດຈະເຫັນປຸ່ມແປພາສາ
 ແລະ “ການແປພາສາທີ່ມີຢູ່” ກະພິບ ໃນແຖບທີ່ຢູ່.
ແລະ “ການແປພາສາທີ່ມີຢູ່” ກະພິບ ໃນແຖບທີ່ຢູ່. - ໃຫ້ແຕະປຸ່ມດໍາເນີນການຢູ່ທາງຊ້າຍຂອງແຖບທີ່ຢູ່ໃນຂະນະທີ່ເຂົ້າໄປເບິ່ງເວັບໄຊທ໌ທີ່ທ່ານຕ້ອງການແປພາສາ. ປຸ່ມຈະເບິ່ງຄ້າຍຄືກັບຕົວອັກສອນ A ສອງໂຕທີ່ຢູ່ຕິດກັນ.
- ແຕະແປພາສາເພື່ອ (ພາສາທີ່ຕ້ອງການ).
- ແຕະເປີດໃຊ້ງານການແປພາສາຖ້າມີການແຈ້ງບອກ.
ຖ້າອຸປະກອນມືຖືຂອງທ່ານໃຊ້ລະບົບປະຕິບັດການທີ່ເກົ່າ, ທ່ານຈະຕ້ອງດາວໂຫລດ ເເອັບ ແປພາສາ Google (ລິ້ງ https://apps.apple.com/us/app/google-translate/id414706506 ) ຫຼື ເເອັບແປພາສາ Microsoft (ລິ້ງ https://apps.apple.com/us/app/microsoft-translator/id1018949559).
お使いのMacがMojave、Catalina、Big Surまたはそれ以降のオペレーティングシステムを実行している場合、Safariはブラウザ内で直接翻訳します。
- Safari
 で、翻訳したい ウェブページに移動します。
で、翻訳したい ウェブページに移動します。 - ウェブページが翻訳可能な場合、アドレスバーに翻訳ボタンが表示されます。

- 翻訳ボタンをクリックし、言語を選択します。
モバイル版Safari
Safariモバイルアプリは、iOS 14以降およびiPadOS 14以降のiPhone向けに翻訳を提供しています。
- 他の言語のウェブサイトにアクセスすると、アドレスバーに翻訳ボタン
 と「翻訳可能」というメッセージが点滅表示されることがあります。
と「翻訳可能」というメッセージが点滅表示されることがあります。 - 翻訳したいサイトにアクセスした状態で、アドレスバーの左側にあるアクションボタンをタップします。このボタンは、2つのAが隣り合っているように見えます。
- 「(訳したい言語)に翻訳する」をタップします。
- プロンプトが表示されたら、「翻訳を有効にする」」をタップします。
モバイルデバイスのオペレーティングシステムが古い場合は、Google翻訳アプリ(ハイパーリンク先はhttps://apps.apple.com/us/app/google-translate/id414706506)またはMicrosoft翻訳アプリ(ハイパーリンク先はhttps://apps.apple.com/us/app/microsoft-translator/id1018949559)をダウンロードする必要があります。
 Firefox
Firefox
Firefox does not offer a translations feature, however, you can download a Google Translate extension for Firefox.
- Install Google Translate extension (hyperlink to https://addons.mozilla.org/en-US/firefox/addon/to-google-translate/).
- In
 Firefox, select the content that you wish to translate.
Firefox, select the content that you wish to translate. - Right-click on the selected content.
- Select the “To Google Translate” option.
Firefox on Mobile
If you are using Firefox on a mobile device, you’ll need to download the Google Translate App (hyperlink to https://play.google.com/store/apps/details?id=com.google.android.apps.translate&hl=en_US) or Microsoft Translator App (hyperlink to https://play.google.com/store/apps/details?id=com.microsoft.translator&hl=en_US) for the Android or the Google Translate App (hyperlink to https://apps.apple.com/us/app/google-translate/id414706506) or Microsoft Translator App (hyperlink to https://apps.apple.com/us/app/microsoft-translator/id1018949559) for iOS.
Firefox no ofrece una función de traducción, sin embargo, puede descargar una extensión de Google Translate para Firefox.
- Instale la extensión Google Translate (hipervínculo a https://addons.mozilla.org/en-US/firefox/addon/to-google-translate/).
- En
 Firefox, seleccione el contenido que desea traducir.
Firefox, seleccione el contenido que desea traducir. - Haga clic derecho en el contenido seleccionado.
- Seleccione la opción "A Google Translate".
Firefox en el móvil
Si utiliza Firefox en un dispositivo móvil, deberá descargar la aplicación Google Translate (hipervínculo a https://play.google.com/store/apps/details?id=com.google.android.apps.translate&hl=en_US) o la aplicación Microsoft Translator (hipervínculo a https://play.google.com/store/apps/details?id=com.microsoft.translator&hl=en_US) para Android o la aplicación Google Translate (hipervínculo a https://apps.apple.com/us/app/google-translate/id414706506) o la aplicación Microsoft Translator (hipervínculo a https://apps.apple.com/us/app/microsoft-translator/id1018949559) para iOS.
Firefox 本身并不提供翻译功能,但是您可以下载适用于 Firefox 的 Google Translate 扩展程序。
- 安装 Google Translate 扩展程序(超链接:https://addons.mozilla.org/en-US/firefox/addon/to-google-translate/)。
- 打开
 Firefox,选择您要翻译的内容。
Firefox,选择您要翻译的内容。 - 右键点击所选择的内容。
- 选择“To Google Translate”选项。
移动设备上的 Firefox
如果您在移动设备上使用 Firefox,则需要下载 Android 版 Google Translate 应用程序(超链接:https://play.google.com/store/apps/details?id=com.google.android.apps.translate&hl=en_US)或 Microsoft Translator 应用程序(超链接:https://play.google.com/store/apps/details?id=com.microsoft.translator&hl=en_US),或 iOS 版 Google Translate 应用程序(超链接:https://apps.apple.com/us/app/google-translate/id414706506)或 Microsoft Translator 应用程序(超链接:https://apps.apple.com/us/app/microsoft-translator/id1018949559)。
Firefox không cung cấp tính năng dịch, tuy nhiên, bạn có thể tải về tiện ích mở rộng Google Dịch dành cho Firefox.
- Cài đặt tiện ích mở rộng Google Dịch (siêu liên kết dẫn đến https://addons.mozilla.org/en-US/firefox/addon/to-google-translate/).
- Trong
 Firefox, chọn nội dung mà bạn muốn dịch.
Firefox, chọn nội dung mà bạn muốn dịch. - Nhấp chuột phải vào nội dung được chọn.
- Chọn tùy chọn “Truy Cập Google Dịch”.
Firefox trên Thiết Bị Di Động
Nếu bạn đang sử dụng Firefox trên thiết bị di động, bạn sẽ cần phải tải về Ứng Dụng Google Translate Dịch (siêu liên kết dẫn đến https://play.google.com/store/apps/details?id=com.google.android.apps.translate&hl=en_US) hoặc Ứng Dụng Microsoft Translator (siêu liên kết dẫn đến https://play.google.com/store/apps/details?id=com.microsoft.translator&hl=en_US) đối với hệ điều hành Android hoặc Ứng Dụng Google Dịch (siêu liên kết dẫn đến https://apps.apple.com/us/app/google-translate/id414706506) hoặc Ứng Dụng Microsoft Translator (siêu liên kết dẫn đến https://apps.apple.com/us/app/microsoft-translator/id1018949559) dành cho hệ điều hành iOS.
Firefox에는 번역 기능이 제공되지 않으나 Google 번역 확장 프로그램을 다운로드하여 사용할 수 있습니다.
- Google 번역 확장 프로그램(hyperlink to https://addons.mozilla.org/en-US/firefox/addon/to-google-translate/)을 설치합니다.
 Firefox에서 번역할 컨텐츠를 선택합니다.
Firefox에서 번역할 컨텐츠를 선택합니다.- 선택한 컨텐츠 위에서 마우스를 우클릭합니다.
- 'Google로 번역하기' 옵션을 선택합니다.
Firefox 모바일 버전
사용하는 기기의 브라우저가 Firefox인 경우 Android용 Google 번역 앱(hyperlink to https://play.google.com/store/apps/details?id=com.google.android.apps.translate&hl=en_US) 또는 Microsoft 번역 앱(hyperlink to https://play.google.com/store/apps/details?id=com.microsoft.translator&hl=en_US) 또는 iOS용 Google 번역 앱(hyperlink to https://apps.apple.com/us/app/google-translate/id414706506) 또는 Microsoft 번역 앱(hyperlink to https://apps.apple.com/us/app/microsoft-translator/id1018949559)을 다운로드해야 합니다.
Bien que Firefox ne propose pas de fonction de traduction, vous pouvez télécharger une extension Google Translate pour Firefox.
- Installez l’extension Google Translate (lien hypertexte vers https://addons.mozilla.org/en-US/firefox/addon/to-google-translate/).
- Dans Firefox
 , sélectionnez le contenu à traduire.
, sélectionnez le contenu à traduire. - Cliquez avec le bouton droit sur le contenu sélectionné.
- Sélectionnez l’option « Vers Google Translate ».
Firefox pour dispositif mobile
Si vous utilisez Firefox sur un dispositif mobile, vous devrez télécharger l’application Google Translate (lien hypertexte vers https://play.google.com/store/apps/details?id=com.google.android.apps.translate&hl=en_US) ou l’application Microsoft Translator (lien hypertexte vers https://play.google.com/store/apps/details?id=com.microsoft.translator&hl=en_US) pour Android ou l’application Google Translate (lien hypertexte vers https://apps.apple.com/us/app/google-translate/id414706506) ou l’application Microsoft Translator (lien hypertexte vers https://apps.apple.com/us/app/microsoft-translator/id1018949559) pour iOS.
- ثبّت امتداد Google Translate (الرابط https://addons.mozilla.org/en-US/firefox/addon/to-google-translate/).
- في متصفح فايرفوكس
 ، حدد المحتوى الذي ترغب في ترجمته.
، حدد المحتوى الذي ترغب في ترجمته. - اضغط بزر الماوس الأيمن على المحتوى المحدد.
- حدد خيار "To Google Translate".
فايرفوكس على الهاتف المحمول
إذا كنت تستخدم متصفح فايرفوكس على جهاز محمول فستحتاج إلى تنزيل تطبيق Google Translate (الرابط https://apps.apple.com/us/app/google-translate/id414706506) أو تطبيق Microsoft Translator (الرابط https://apps.apple.com/us/app/microsoft-translator/id1018949559) لنظام أندرويد أو تطبيق Google Translate (الرابط https://apps.apple.com/us/app/google-translate/id414706506) أو تطبيق Microsoft Translator (الرابط https://apps.apple.com/us/app/microsoft-translator/id1018949559
Firefox tsis muab qhov chaw kev txhais lus, txawm li cas los xij, koj tuaj yeem rub tawm ntawm Google Txhais lus txuas ntxiv rau Firefox.
- Nruab lub Google Txhais lus txuas ntxiv (hyperlink rau https://addons.mozilla.org/en-US/firefox/addon/to-google-translate/).
- Hauv
 Firefox, xaiv cov ntsiab lus uas koj xav kom txhais.
Firefox, xaiv cov ntsiab lus uas koj xav kom txhais. - Nyem qhov chaw nyem sab xis ntawm cov ntsiab lus uas tau xaiv.
- Xaiv qhov kev xaiv “Rau Google Txhais lus”.
Firefox ntawm Lub Xov Tooj
Yog tias koj tab tom siv Firefox ntawm lub xov tooj ntawm tes, koj uav tsum rub tawm lub Google App Txhais Lus (hyperlink rau https://apps.apple.com/us/app/google-translate/id414706506) los sis Microsoft App Txhais lus (hyperlink rau https://apps.apple.com/us/app/microsoft-translator/id1018949559) rau lub Android los sis lub Google App Txhais lus (hyperlink rau https://apps.apple.com/us/app/google-translate/id414706506) los sis Microsoft App Txhais lus (hyperlink rau https://apps.apple.com/us/app/microsoft-translator/id1018949559) rau iOS.
Firefox не предлагает функцию перевода, однако вы можете загрузить расширение Google Translate для Firefox.
- Установите расширение Google Translate (https://addons.mozilla.org/en-US/firefox/addon/to-google-translate/).
- В
 Firefox выберите контент, который вы хотите перевести.
Firefox выберите контент, который вы хотите перевести. - Щелкните правой кнопкой мыши на выбранном контенте.
- Выберите опцию «В Google Translate».
Firefox на мобильных устройствах
Если вы используете Firefox на мобильном устройстве, вам необходимо загрузить приложение Google Translate (https://play.google.com/store/apps/details?id=com.google.android.apps.translate&hl=en_US) или Microsoft Translator App (https://play.google.com/store/apps/details?id=com.microsoft.translator&hl=en_US) для Android или Google Translate App ( https://apps.apple.com/us/app/google-translate/id414706506) или Microsoft Translator App (https://apps.apple.com/us/app/microsoft-translator/id1018949559) для iOS.
Ang Firefox ay hindi naghahandog ng tampok na mga pagsasalin, ngunit maaari mong i-download ang Google Translate extension para sa Firefox.
- Mag-install ng Google Translate extension (hyperlink sa https://addons.mozilla.org/en-US/firefox/addon/to-google-translate/).
- Sa
 Firefox, piliin ang nilalaman na nais mong maisalin.
Firefox, piliin ang nilalaman na nais mong maisalin. - Mag-right-click sa piniling nilalaman.
- Piliin ang opsyon na “To Google Translate”
Firefox sa Mobile
Kung gumagamit ka ng Firefox sa isang mobile device, kakailanganin mong i-download ang Google Translate App (hyperlink sa https://play.google.com/store/apps/details?id=com.google.android.apps.translate&hl=en_US) o ang Microsoft Translator App (hyperlink sa https://play.google.com/store/apps/details?id=com.microsoft.translator&hl=en_US) para sa Android o ang Google Translate App (hyperlink sa https://apps.apple.com/us/app/google-translate/id414706506) o ang Microsoft Translator App (hyperlink sa https://apps.apple.com/us/app/microsoft-translator/id1018949559) for iOS.
Firefox અનુવાદ સુવિધા પ્રદાન કરતું નથી, તેમ છતાં, તમે Firefox માટે Google અનુવાદ એક્સ્ટેંશન ડાઉનલોડ કરી શકો છો.
- Google અનુવાદ એક્સ્ટેંશન ઇન્સ્ટોલ કરો (https://addons.mozilla.org/en-US/firefox/addon/to-google-translate/ ની હાઇપરલિંક).
 Firefox માં, તમે અનુવાદ કરવા માંગો છો તે સામગ્રી પસંદ કરો.
Firefox માં, તમે અનુવાદ કરવા માંગો છો તે સામગ્રી પસંદ કરો.- પસંદ કરેલી સામગ્રી પર રાઈટ-ક્લિક કરો (જમણું બટન દબાવો).
- “To Google Translate” વિકલ્પ પસંદ કરો.
મોબાઇલમાં Firefox
જો તમે મોબાઇલ ડિવાઇસમાં Firefox નો ઉપયોગ કરી રહ્યાં છો, તો તમારે Google અનુવાદ એપ્લિકેશન (https://play.google.com/store/apps/details?id=com.google.android.apps.translate&hl=en_US ની હાઇપરલિંક) અથવા એન્ડ્રોઇડ માટે Microsoft અનુવાદક એપ્લિકેશન (https://play.google.com/store/apps/details?id=com.microsoft.translator&hl=en_US ની હાઇપરલિંક) અથવા iOS માટે Google અનુવાદ એપ્લિકેશન માટે (https://apps.apple.com/us/app/google-translate/id414706506 ની હાઇપરલિંક) અથવા Microsoft અનુવાદક એપ્લિકેશન (https://apps.apple.com/us/app/microsoft-translator/id1018949559 ની હાઇપરલિંક) ડાઉનલોડ કરવાની જરૂર પડશે.
Firefox មិនផ្តល់ជូនលក្ខណៈបកប្រែទេ ប៉ុន្តែអ្នកអាចទាញយកអ៊ិចស្តេនសិន Google Translate សម្រាប់ Firefox ។
- ដំឡើងអ៊ិចស្តេនសិន Google Translate នោះ (តំណភ្ជាប់ https://addons.mozilla.org/en-US/firefox/addon/to-google-translate/) ។
- នៅក្នុង
 Firefox ជ្រើសរើសមាតិកាដែលអ្នកចង់បកប្រែ ។
Firefox ជ្រើសរើសមាតិកាដែលអ្នកចង់បកប្រែ ។ - ចុចម្រាមខាងស្តាំលើមាតិកាដែលបានជ្រើសរើស ។
- យកជម្រើស “To Google Translate” ។
Firefox នៅលើទូរសព្ទចល័ត
ប្រសិនបើអ្នកកំពុងប្រើ Firefox នៅលើឧបករណ៍ចល័ត អ្នកនឹងត្រូវទាញយកកម្មវិធី Google Translate (តំណភ្ជាប់ https://apps.apple.com/us/app/google-translate/id414706506) ឬកម្មវិធី Microsoft Translator (តំណភ្ជាប់ https://apps.apple.com/us/app/microsoft-translator/id1018949559) សម្រាប់ Android ឬកម្មវិធី Google Translate (តំណភ្ជាប់ https://apps.apple.com/us/app/google-translate/id414706506) ឬកម្មវិធី Microsoft Translator (តំណភ្ជាប់ https://apps.apple.com/us/app/microsoft-translator/id1018949559) សម្រាប់ iOS ។
Firefox bietet keine Übersetzungsfunktion. Sie können jedoch eine Google-Translate-Erweiterung für Firefox herunterladen.
- Installieren Sie die Google-Translate-Erweiterung (Hyperlink zu https://addons.mozilla.org/en-US/firefox/addon/to-google-translate/).
- Wählen Sie in
 Firefox den Inhalt aus, den Sie übersetzen möchten.
Firefox den Inhalt aus, den Sie übersetzen möchten. - Klicken Sie mit der rechten Maustaste auf den ausgewählten Inhalt.
- Wählen Sie die Option “Zu Google-Translate”.
Firefox auf Mobilgeräten
Wenn Sie Firefox auf einem Mobilgerät verwenden, müssen Sie die Google-Translate-App (Hyperlink zu https://play.google.com/store/apps/details?id=com.google.android.apps.translate&hl=en_US) oder die Microsoft-Translator-App (Hyperlink zu https://play.google.com/store/apps/details?id=com.microsoft.translator&hl=en_US) für Android oder die Google-Translate-App (Hyperlink zu https://apps.apple.com/us/app/google-translate/id414706506) oder die Microsoft-Translator-App (Hyperlink zu https://apps.apple.com/us/app/microsoft-translator/id1018949559) für iOS herunterladen.
Firefox में अनुवाद सुविधा उपलब्ध नहीं है, तथापि, आप Firefox के लिए Google अनुवाद एक्सटेंशन डाउनलोड कर सकते हैं।
- Google अनुवाद एक्सटेंशन स्थापित करें (हाइपरलिंक https://addons.mozilla.org/en-US/firefox/addon/to-google-translate/)।
 Firefox में, उस सामग्री का चयन करें जिसका आप अनुवाद करना चाहते हैं।
Firefox में, उस सामग्री का चयन करें जिसका आप अनुवाद करना चाहते हैं।- चयनित सामग्री पर राइट-क्लिक करें।
- “टू Google ट्रांसलेट” विकल्प चुनें।
मोबाइल पर Firefox
यदि आप मोबाइल डिवाइस पर Firefox का उपयोग कर रहे हैं, तो आपको Android के लिए Google अनुवाद ऐप (हाइपरलिंक https://play.google.com/store/apps/details?id=com.google.android.apps.translate&hl=en_US) या Microsoft अनुवादक ऐप (हाइपरलिंक https://play.google.com/store/apps/details?id=com.microsoft.translator&hl=en_US) या iOS के लिए Google अनुवाद ऐप (हाइपरलिंक https://apps.apple.com/us/app/google-translate/id414706506) या Microsoft अनुवादक ऐप (हाइपरलिंक https://apps.apple.com/us/app/microsoft-translator/id1018949559) डाउनलोड करना होगा।
Firefox ບໍ່ໄດ້ສະໜອງຄຸນສົມບັດການແປພາສາ, ແຕ່ເຖິງຢ່າງໃດກໍຕາມ, ທ່ານສາມາດດາວໂຫລດ ຕົວເສີມສໍາລັບການແປພາສາ Google ສຳລັບ Firefox.
- ຕິດຕັ້ງ ຕົວເສີມສໍາລັບການແປພາສາ Google (ລິ້ງ https://addons.mozilla.org/en-US/firefox/addon/to-google-translate/).
- ໃນ
 Firefox, ໃຫ້ເລືອກເນື້ອຫາທີ່ທ່ານຕ້ອງການແປພາສາ.
Firefox, ໃຫ້ເລືອກເນື້ອຫາທີ່ທ່ານຕ້ອງການແປພາສາ. - ຄລິກຂວາໃສ່ເນື້ອຫາທີ່ໄດ້ເລືອກ.
- ເລືອກຕົວເລືອກ "ໄປຫາການແປພາສາ Google".
Firefox ໃນມືຖື
ຖ້າທ່ານກໍາລັງໃຊ້ Firefox ໃນອຸປະກອນມືຖື, ທ່ານຈະຕ້ອງດາວໂຫຼດ ເເອັບແປພາສາ Google (ລິ້ງ https://play.google.com/store/apps/details?id=com.google.android.apps.translate&hl=en_US) ຫຼື ເເອັບແປພາສາ Microsoft (ລິ້ງ https://play.google.com/store/apps/details?id=com.microsoft.translator&hl=en_US) ສໍາລັບ Android ຫຼື ເເອັບແປພາສາ Google (ລິ້ງ https://apps.apple.com/us/app/google-translate/id414706506) ຫຼື ເເອັບເເປພາສາ Microsoft (ລິ້ງ https://apps.apple.com/us/app/microsoft-translator/id1018949559) ສຳລັບ iOS.
Firefoxには翻訳機能はありませんが、Firefox用のGoogle翻訳拡張機能をダウンロードすることができます。
- Google 翻訳拡張機能をインストールします(ハイパーリンク先は https://addons.mozilla.org/en-US/firefox/addon/to-google-translate/)。
 Firefoxで、翻訳したいコンテンツを選択します。
Firefoxで、翻訳したいコンテンツを選択します。- 選択したコンテンツを右クリックします。
- 「Google 翻訳へ」オプションを選択します。
モバイル版Firefox
モバイル端末でFirefoxを使用する場合は、Android用のGoogle翻訳アプリ(ハイパーリンク先はhttps://play.google.com/store/apps/details?id=com.google.android.apps.translate&hl=en_US)またはMicrosoft翻訳アプリ(ハイパーリンク先はhttps://play.google.com/store/apps/details?id=com.microsoft.translator&hl=en_US)、iOS用のGoogle翻訳アプリ(ハイパーリンク先はhttps://apps.apple.com/us/app/google-translate/id414706506)またはMicrosoft翻訳アプリ(ハイパーリンク先はhttps://apps.apple.com/us/app/microsoft-translator/id1018949559)をダウンロードする必要があります。
 Edge
Edge
Edge comes with a translation feature automatically enabled.
- In Edge, open a webpage written in another language.
- You’ll see a “Translate To” list.
- Choose the language you want.
Edge on Mobile
- Launch Microsoft Edge.
- Tap the menu icon (…).
- Select Settings.
- Select Translate.
- Slide the button to On.
- Open any website written in another language.
- A pop-up appears asking if you want to translate.
- Tap the language you want.
Edge viene con una función de traducción activada automáticamente.
- En Edge, abra una página web escrita en otro idioma.
- Verá la lista "Traducir a".
- Elija el idioma que quiera.
Edge en el móvil
- Inicie Microsoft Edge.
- Pulse el icono de menú (…).
- Seleccione Configuración.
- Seleccione Traducir.
- Deslice el botón a Activado.
- Abra cualquier página web escrita en otro idioma.
- Aparece una ventana emergente que le pregunta si desea traducirlo.
- Pulse el idioma que quiera.
Edge 附带了自动启用的翻译功能。
- 打开 Edge,访问以其他语言编写的网页。
- 您将看到一个“翻译为”列表。
- 选择您需要的语言。
移动设备上的 Edge
- 启动 Microsoft Edge。
- 点击菜单图标 (…)。
- 选择“设置”。
- 选择“翻译”。
- 将按钮滑动到“开启”。
- 打开任何以其他语言编写的网站。
- 将出现一个弹出窗口,询问您是否需要翻译。
- 点击您需要的语言。
Edge có tính năng dịch được bật tự động.
- Trong Edge, mở một trang web được soạn thảo bằng một ngôn ngữ khác.
- Bạn sẽ thấy danh sách “Dịch Sang”.
- Chọn ngôn ngữ mà bạn muốn dịch sang.
Edge trên Thiết Bị Di Động
- Mở Microsoft Edge.
- Bấm vào biểu tượng menu (…).
- Chọn Cài Đặt.
- Chọn Dịch.
- Trượt nút thành Bật.
- Mở bất kỳ trang web nào được soạn thảo bằng một ngôn ngữ khác.
- Một cửa sổ bật lên sẽ xuất hiện và hỏi xem liệu bạn có muốn dịch không.
- Bấm vào ngôn ngữ mà bạn muốn dịch sang.
Edge는 번역 기능이 자동으로 활성화되어 있습니다.
- Edge에서 다른 언어로 된 웹페이지를 방문합니다.
- 번역할 언어 목록이 표시됩니다.
- 원하는 언어를 선택합니다.
Edge 모바일 버전
- Microsoft Edge를 엽니다.
- 메뉴 아이콘(…)을 탭합니다.
- 설정을 선택합니다.
- 번역을 선택합니다.
- 번역 기능 켜기를 탭합니다.
- 다른 언어로 된 웹사이트를 엽니다.
- 페이지를 번역할 것인지 확인하는 메시지창이 표시됩니다.
- 원하는 언어를 탭합니다.
Edge propose une fonction de traduction qui est automatiquement activée.
- Dans Edge, ouvrez une page web écrite dans une autre langue.
- Vous verrez la liste « Traduire en ».
- Choisissez une langue.
Edge pour dispositif mobile
- Lancez Microsoft Edge.
- Appuyez sur l’icône de menu (…).
- Sélectionnez Paramètres.
- Sélectionnez Traduire.
- Faites glisser le bouton sur la position activée.
- Ouvrez un site web écrit dans une autre langue.
- Un message contextuel s’affiche et vous demande si vous souhaitez utiliser la traduction.
- Appuyez sur la langue de votre choix.
يأتي متصفح ايدج مزودًا بميزة الترجمة التي تم تمكينها تلقائيًا.
- في متصفح ايدج، افتح صفحة ويب مكتوبة بلغة أخرى.
- سترى قائمة "Translate To".
- اختر اللغة التي تريدها.
متصفح ايدج على الهاتف المحمول
- شغّل مايكروسوفت ايدج.
- اضغط على أيقونة القائمة (...).
- حدد الإعدادات.
- اختر Translate.
- حرك الزر إلى وضعية التشغيل On.
- افتح أي موقع مكتوب بلغة أخرى.
- ستظهر نافذة منبثقة تسألك عما إذا كنت تريد الترجمة.
- اضغط على اللغة التي تريدها.
Edge los nrog qhov chaw kev txhais lus uas qhib siv av tas naus mav.
- Hauv Edge, qhib nplooj ntawv vev xaib uas tau sau ua lwm hom lus.
- Koj yuav pom cov npe “Txhais Lus Rau".
- Xaiv hom lus uas koj xav tau.
Edge ntawm Lub Xov Tooj
- Qhib Siv Microsoft Edge.
- Ntaus qhov menu icon (…).
- Xaiv Cov Kev Teeb Tsa.
- Xaiv Kev Txhais Lus.
- Swb lub pob kom Qhib.
- Qhib ib lub vev xaib uas sau ua lwm hom lus.
- Ib daim ntawv tshwm los nug tias seb koj puas xav txhais lus.
- Sau hom lus uas koj xav txhais.
Edge поставляется с автоматически включенной функцией перевода.
- В Edge перейдите на веб-страницу, написанную на другом языке.
- Вы увидите список «Перевести на».
- Выберите нужный вам язык.
Edge на мобильных устройствах
- Запустите Microsoft Edge.
- Нажмите на значок меню (…).
- Выберите «Настройки».
- Выберите «Перевести».
- Сдвиньте кнопку в положение «Вкл.»
- Откройте любой веб-сайт, написанный на другом языке.
- Появится всплывающее окно с вопросом, хотите ли вы перевести.
- Выберите нужный вам язык.
May kasamang tampok na pagsasalin sa Edge na awtomatikong naka-enable.
- Sa Edge, buksan ang webpage na nakasulat sa ibang wika.
- Makikita mo ang listahan ng "Translate To" ("Isalin Sa").
- Piliin ang wikang gusto mo.
Edge sa Mobile
- I-launch ang Microsoft Edge
- I-tap ang menu icon (…).
- Piliin ang mga Setting.
- Piliin ang Translate (Isalin).
- Padulasin ang buton sa On.
- Magbukas ng anumang website na nakasulat sa ibang wika.
- Lalabas ang isang pop-up na magtatanong kung gusto mong magpasalin.
- I-tap ang wikang gusto mo.
Edge આપમેળે સક્ષમ થયેલ અનુવાદ સુવિધા સાથે આવે છે.
- Edge માં, બીજી ભાષામાં લખેલું વેબપેજ ખોલો.
- તમે "આમાં અનુવાદ કરો" સૂચિ જોશો.
- તમને જોઈતી ભાષા પસંદ કરો.
મોબાઇલમાં Edge
- Microsoft Edge ખોલો.
- મેનુ આયકન (…) પર ટેપ કરો.
- સેટિંગ્સ પસંદ કરો.
- અનુવાદ કરો પસંદ કરો.
- ચાલુ કરવા માટે બટનને સ્લાઇડ કરો.
- બીજી ભાષામાં લખેલી કોઈપણ વેબસાઈટ ખોલો.
- શું તમે અનુવાદ કરવા માંગો છો તેવું પૂછતું એક પોપ-અપ દેખાશે.
- તમને જોઈતી ભાષા પર ટૅપ કરો.
Edge មានបំពាក់លក្ខណៈបកប្រែដោយស្វ័យប្រវត្តិ ។
- នៅក្នុង Edge ចូរបើកទំព័រវេបសាយមួយដែលសរសេរជាភាសាផ្សេង ។
- អ្នកនឹងឃើញបញ្ជី “Translate To” ។
- ចូរជ្រើសរើសភាសាដែលអ្នកចង់បាន ។
Edge នៅលើទូរសព្ទចល័ត
- បើក Microsoft Edge ។
- ប៉ះលើអាយខុនម៉ឺនុយ (…) ។
- ជ្រើសយក Settings ។
- ជ្រើសយក Translate ។
- អូសទៅប៊ូតុង On ។
- បើកវេបសាយណាមួយដែលសរសេរជាភាសាផ្សេង ។
- ផ្ទាំងរំឭកមួយនឹងលេចឡើងដោយសួរថាតើអ្នកចង់បកប្រែឬអត់ ។
- ប៉ះលើភាសាមួយដែលអ្នកចង់បាន ។
Edge verfügt über eine automatisch aktivierte Übersetzungsfunktion.
- Öffnen Sie in Edge eine Website in einer anderen Sprache.
- Sie sehen eine Liste “Übersetzen in”.
- Wählen Sie die gewünschte Sprache.
Edge auf Mobilgeräten
- Starten Sie Microsoft Edge.
- Tippen Sie auf das Menü-Symbol (…).
- Wählen Sie Einstellungen aus.
- Wählen Sie Übersetzen aus.
- Schieben Sie die Taste auf Ein.
- Öffnen Sie eine beliebige Website in einer anderen Sprache.
- Ein Pop-up-Fenster erscheint und fragt, ob Sie übersetzen möchten.
- Tippen Sie auf die gewünschte Sprache.
Edge स्वचालित रूप से सक्षम अनुवाद सुविधा के साथ आता है।
- Edge में, किसी अन्य भाषा में लिखे गए वेबपेज पर जाएँ।
- आपको एक “इसमें अनुवाद करें” सूची दिखाई देगी।
- अपनी इच्छित भाषा चुनें।
मोबाइल पर Edge
- Microsoft Edge लाँच करें।
- मेनू आइकन (…) पर टैप करें।
- सेटिंग्स चुने।
- अनुवाद करें चुने।
- बटन को चालू पर स्लाइड करें।
- किसी अन्य भाषा में लिखी गई वेबसाइट खोलें।
- एक पॉप-अप प्रकट होगा जिसमें पूछा जाएगा कि क्या आप अनुवाद करना चाहते हैं।
- अपनी इच्छित भाषा पर टैप करें।
Edge ມາພ້ອມກັບຄຸນສົມບັດການແປພາສາທີ່ຖືກເປີດໃຊ້ງານໂດຍອັດຕະໂນມັດ.
- ໃນ Edge, ໃຫ້ເປີດໜ້າເວັບທີ່ຂຽນເປັນພາສາອື່ນ.
- ທ່ານຈະເຫັນລາຍການ "ແປພາສາເປັນ".
- ເລືອກພາສາທີ່ທ່ານຕ້ອງການ.
Edge ໃນມືຖື
- ເປີດນໍາໃຊ້ Microsoft Edge.
- ແຕະທີ່ໄອຄອນເມນູ (...).
- ເລືອກການຕັ້ງຄ່າ.
- ເລືອກການແປພາສາ.
- ເລື່ອນປຸ່ມເພື່ອເປີດ.
- ເປີດເວັບໄຊທ໌ໃດໜຶ່ງທີ່ຂຽນເປັນພາສາອື່ນ.
- ປັອບອັບຈະປາກົດຂຶ້ນໂດຍຈະຖາມວ່າທ່ານຕ້ອງການແປພາສາຫຼືບໍ.
- ແຕະໃສ່ພາສາທີ່ທ່ານຕ້ອງການ.
Edge は翻訳機能が自動的に有効になっています。
- Edgeで、他の言語で書かれたウェブページを開きます。
- 「翻訳先」リストが表示されます。
- 希望する言語を選択します。
モバイル版Edge
- Microsoft Edgeを起動します。
- メニューアイコン(...)をタップします。
- 設定を選択します。
- 翻訳を選択します。
- ボタンをスライドしてオンにします。
- 他の言語で書かれたウェブサイトを開きます。
- 翻訳するかどうかを尋ねるポップアップが表示されます。
- 希望の言語をタップします。