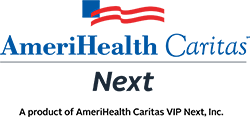Browser Translation
 Chrome
Chrome
When you visit a webpage in another language, Chrome will translate the page for you. Translation is automatically enabled in Chrome for both desktop and mobile versions.
Cuando visite una página web en otro idioma, Chrome traducirá la página para usted. La traducción se activa automáticamente en Chrome para las versiones de escritorio y móvil.
Lè ou rive sou yon pajwèb ki nan yon lòt lang, Chrome ap tradui paj la pou ou. Tradiksyon an aktive otomatikman nan Chrome ni sou vèsyon pou òdinatè yo ni sou vèsyon pou aparèy mobil yo.
જ્યારે તમે બીજી ભાષામાં વેબપેજની મુલાકાત લો છો, ત્યારે Chrome તમારા માટે પેજનો અનુવાદ કરશે. ડેસ્કટૉપ અને મોબાઇલ સંસ્કરણ બંને માટે Chrome માં અનુવાદ આપમેળે સક્ષમ છે.
Lorsque vous accédez à une page web dans une autre langue, Chrome traduit la page pour vous. La traduction est automatiquement activée dans les versions ordinateur et mobile de Chrome.
Quando visiti una pagina web in un’altra lingua, Chrome la traduce per te. La traduzione è abilitata automaticamente in Chrome per entrambe le versioni desktop e mobile.
Khi bạn truy cập một trang web sử dụng một ngôn ngữ khác, Chrome sẽ dịch trang đó cho bạn. Tính năng dịch sẽ được bật tự động trong Chrome cho cả phiên bản dành cho máy tính để bàn và thiết bị di động.
Wenn Sie eine Website in einer anderen Sprache besuchen, wird Chrome die Seite übersetzen. Die Übersetzung wird in Chrome sowohl für die Desktop- als auch für die mobile Version automatisch aktiviert.
Kapag bumibisita ka sa isang webpage sa ibang wika, isasalin ng Chrome ang page para sa iyo. Awtomatikong naka-enable ang pagsasalin sa Chrome para sa parehong bersyon ng desktop at mobile.
जब आप किसी अन्य भाषा में वेबपेज पर जाते हैं, तो Chrome आपके लिए उस पेज का अनुवाद कर देगा। डेस्कटॉप और मोबाइल दोनों संस्करणों के लिए Chrome में अनुवाद स्वचालित रूप से सक्षम है।
اگر آپ کسی دوسری زبان کے ویب پیج پر جاتے ہیں تو Chrome آپ کے لیے اس صفحے کا ترجمہ کر دے گا۔ موبائل اور ڈیسک ٹاپ دونو ورژنز کے لیے Chrome کے اندر ترجمے کی سہولت پہلے سے ہی فعال کی ہوئی ہے۔
عندما تزور صفحة ويب بلغة أخرى سيترجم متصفح كروم الصفحة نيابةً عنك. يتم تمكين الترجمة تلقائيًا في متصفح كروم لكل من إصدارات سطح المكتب والأجهزة الجوالة.
మీరు మరో భాషలో వెబ్పేజీని సందర్శించినప్పుడు, Chrome మీ కోసం పేజీని అనువదిస్తుంది. డెస్క్టాప్ మరియు మొబైల్ రెండు వెర్షన్ల కోసం Chrome లో అనువాదం ఆటోమేటిక్గా ప్రారంభించబడుతుంది.
Wanneer u een webpagina in een andere taal bezoekt, vertaalt Chrome de pagina voor u. Vertaling wordt automatisch ingeschakeld in Chrome voor zowel de desktop- als de mobiele versie.
 Safari
Safari
Safari offers translation directly in the browser if your Mac is running Mojave, Catalina, Big Sur or newer operating systems.
- In Safari
 , go to the webpage you want to translate.
, go to the webpage you want to translate. - If the webpage can be translated, the address bar displays the Translate Button
 .
. - Click the Translate Button
 , then choose a language.
, then choose a language.
Safari on Mobile
The Safari mobile app offers translation for iPhone in iOS 14+ and iPadOS 14+.
- When you visit a website in another language, you may see the Translate button
 and “Translation Available” flash in the address bar.
and “Translation Available” flash in the address bar. - Tap the action button on the left side of the address bar while visiting a site that you need to translate. The button looks like two A’s next to each other.
- Tap Translate to (preferred language).
- Tap Enable Translation if prompted.
If your mobile device has an older operating system, you’ll need to download the Google Translate App (hyperlink to https://apps.apple.com/us/app/google-translate/id414706506) or Microsoft Translator App (hyperlink to https://apps.apple.com/us/app/microsoft-translator/id1018949559).
Safari ofrece la traducción directamente en el navegador si su Mac funciona con Mojave, Catalina, Big Sur o con sistemas operativos más recientes.
- En
 Safari, vaya a la página web que desea traducir.
Safari, vaya a la página web que desea traducir. - Si la página web admite traducción, la barra de direcciones muestra el botón Traducir
 .
. - Haga clic en el botón Traducir
 y elija un idioma.
y elija un idioma.
Safari en el móvil
La aplicación Safari para móviles ofrece traducción para iPhone en iOS 14+ y iPadOS 14+.
- Cuando visite un sitio web en otro idioma, es posible que vea que el botón Traducir
 y "Traducción disponible" parpadee en la barra de direcciones.
y "Traducción disponible" parpadee en la barra de direcciones. - Toque el botón de acción en el lado izquierdo de la barra de direcciones mientras visita un sitio que desea traducir. El botón se asemeja a dos letras A una al lado de la otra.
- Pulse Traducir a (idioma preferido).
- Pulse Habilitar traducción si se lo solicita.
Si su dispositivo móvil tiene un sistema operativo más antiguo, deberá descargar la aplicación Google Translate (hipervínculo a https://apps.apple.com/us/app/google-translate/id414706506) o la aplicación Microsoft Translator (hipervínculo a https://apps.apple.com/us/app/microsoft-translator/id1018949559).
如果您的 Mac 运行 Mojave、Catalina、Big Sur 或更新的操作系统,Safari 可以直接在浏览器中提供翻译。
- 打开
 Safari,前往您要翻译的网页。
Safari,前往您要翻译的网页。 - 如果这个网页可以翻译,则地址栏会显示翻译按钮
 。
。 - 点击翻译按钮
 ,然后选择一种语言。
,然后选择一种语言。
移动设备上的 Safari
Safari 移动应用程序为 iPhone 手机的 iOS 14+ 和 iPadOS 14+ 提供翻译。
- 您在访问其他语言的网站时,可能会在地址栏中看到翻译按钮
 ,并看到“翻译可用”闪烁。
,并看到“翻译可用”闪烁。 - 访问需要翻译的网站时,点击地址栏左侧的操作按钮。这个按钮看起来像两个紧挨着的字母 A。
- 点击“翻译为(首选语言)”。
- 如果出现提示,点击“启用翻译”。
如果您的移动设备的操作系统较旧,则需要下载 Google Translate 应用程序(超链接:https://apps.apple.com/us/app/google-translate/id414706506)或 Microsoft Translator 应用程序(超链接:https://apps.apple.com/us/app/microsoft-translator/id1018949559)。
Safari fè tradiksyon an dirèkteman nan navigatè a si aparèy Mac ou itilize Mojave, Catalina, Big Sur oswa youn nan dènye sistèm eksplwatasyon yo.
- Nan Safari
 , ale sou pajwèb ou ta renmen tradui a.
, ale sou pajwèb ou ta renmen tradui a. - Si pajwèb la kapab tradui, ba adrès la ap afiche bouton Tradui a
 .
. - Klike sou bouton Tradui
 a epi chwazi yon lang.
a epi chwazi yon lang.
Safari pou aparèy mobil yo
Aplikasyon mobil Safari a fè tradiksyon pou iPhone nan iOS 14+ ak iPadOS 14+.
- Lè ou rive sou yon sitwèb ki nan yon lòt lang, ou ka wè bouton Tradui a
 epi gen yon mesaj “Tradiksyon disponib” ki flache nan ba adrès la.
epi gen yon mesaj “Tradiksyon disponib” ki flache nan ba adrès la. - Peze bouton aksyon ki sou bò goch ba adrès la lè ou sou yon sit ou bezwen tradui. Bouton an sanble ak de A ki youn bò kote lòt la.
- Peze Tradui an (lang ou prefere a).
- Peze Aktive tradiksyon an si sistèm nan mande w sa.
Si aparèy mobil ou genyen yon sistèm eksplwatasyon ki ansyen, ou ka gen pou telechaje aplikasyon Google Translate la (lyen an sou https://apps.apple.com/us/app/google-translate/id414706506) oswa aplikasyon Microsoft Translator la (lyen an sou https://apps.apple.com/us/app/microsoft-translator/id1018949559).
જો તમારું Mac Mojave, Catalina, Big Sur અથવા વધુ નવી ઓપરેટિંગ સિસ્ટમ ચલાવી રહ્યું હોય, તો Safari સીધા જ બ્રાઉઝરમાં અનુવાદ સુવિધા પ્રદાન કરે છે.
- Safari
 માં, તમે જે વેબપેજનો અનુવાદ કરવા માંગો છો તેના પર જાઓ.
માં, તમે જે વેબપેજનો અનુવાદ કરવા માંગો છો તેના પર જાઓ. - જો વેબપેજ અનુવાદ કરી શકાય એમ હોય, તો એડ્રેસ બાર (બ્રાઉઝરમાં લખાણ બોક્સ) અનુવાદ કરો બટન
 દર્શાવે છે.
દર્શાવે છે. - અનુવાદ કરો બટન
 પર ક્લિક કરો, અને પછી ભાષા પસંદ કરો.
પર ક્લિક કરો, અને પછી ભાષા પસંદ કરો.
મોબાઈલમાં Safari
Safari મોબાઇલ એપ્લિકેશન iPhone માટે iOS 14+ અને iPadOS 14+ માં અનુવાદ સુવિધા પ્રદાન કરે છે.
- જ્યારે તમે બીજી ભાષામાં વેબસાઇટની મુલાકાત લો છો, ત્યારે તમે એડ્રેસ બારમાં અનુવાદ કરો બટન
 અને "અનુવાદ ઉપલબ્ધ છે" ફ્લેશ જોઈ શકો છો.
અને "અનુવાદ ઉપલબ્ધ છે" ફ્લેશ જોઈ શકો છો. - તમારે અનુવાદ કરવાની જરૂર હોય તેવી સાઇટની મુલાકાત લેતી વખતે એડ્રેસ બારની ડાબી બાજુએ એક્શન બટનને ટૅપ કરો. બટન એકબીજાની બાજુમાં બે A જેવું દેખાય છે.
- (પસંદગીની ભાષા)માં અનુવાદ કરો પર ટૅપ કરો.
- જો પૂછવામાં આવે તો અનુવાદ સક્ષમ કરો પર ટૅપ કરો.
જો તમારા મોબાઇલ ડિવાઇસમાં જૂની ઓપરેટિંગ સિસ્ટમ છે, તો તમારે Google અનુવાદ એપ્લિકેશન (https://apps.apple.com/us/app/google-translate/id414706506 ની હાઇપરલિંક) અથવા Microsoft અનુવાદક એપ્લિકેશન (https://apps.apple.com/us/app/microsoft-translator/id1018949559 ની હાઇપરલિંક) ડાઉનલોડ કરવાની જરૂર પડશે.
Safari propose une traduction directe dans le navigateur si votre Mac utilise Mojave, Catalina, Big Sur ou un autre système d’exploitation plus récent.
- Dans Safari
 , ouvrez la page web que vous souhaitez traduire.
, ouvrez la page web que vous souhaitez traduire. - Si la page web peut être traduite, la barre d’adresse affiche le bouton Traduire
 .
. - Cliquez sur le bouton Traduire
 , puis choisissez une langue.
, puis choisissez une langue.
Safari pour dispositif mobile
L’application Safari pour dispositif mobile propose une traduction pour iPhone dans iOS 14+ et iPadOS 14+.
- Lorsque vous accédez à un site web dans une autre langue, le bouton Traduire
 peut être affiché et le message « Traduction disponible » clignote dans la barre d’adresse.
peut être affiché et le message « Traduction disponible » clignote dans la barre d’adresse. - Appuyez sur le bouton d’action du côté gauche de la bouton lorsque vous accédez à un site web que vous souhaitez voir traduit. Le bouton ressemble à deux lettres A l’une à côté de l’autre.
- Appuyez sur Traduire en (langue préférée).
- Appuyez sur Activer la traduction si un message vous invite à le faire.
Si votre dispositif mobile utilise un système d’exploitation plus ancien, vous devrez télécharger l’application Google Translate (lien hypertexte vers https://apps.apple.com/us/app/google-translate/id414706506) ou l’application Microsoft Translator (lien hypertexte vers https://apps.apple.com/us/app/microsoft-translator/id1018949559).
Mac에서 Mojave, Catalina, Big Sur 또는 최신 운영 체제를 사용 중인 경우 Safari 웹 브라우저에서 직접 번역을 제공합니다.
- Safari
 에서 번역하려는 웹페이지를 방문합니다.
에서 번역하려는 웹페이지를 방문합니다. - 번역이 가능한 웹페이지인 경우 주소창에 번역 버튼이 표시됩니다
 .
. - 번역 버튼을 클릭한 후 언어를 선택합니다.
Safari 모바일 버전
iPhone iOS 14+ 및 iPadOS 14+ 사용 시 Safari 모바일 앱에서 번역이 지원됩니다.
- 다른 언어로 된 웹 사이트 방문 시 주소 표시줄에 번역 버튼
 이 표시되고 주소창에 '번역 사용 가능'이라는 문구가 잠깐 나타납니다.
이 표시되고 주소창에 '번역 사용 가능'이라는 문구가 잠깐 나타납니다. - 번역이 필요한 웹사이트에 방문하여 주소창 왼쪽에 있는 액션 버튼을 탭합니다. 버튼은 두 개의 A가 붙어 있는 모양입니다.
- (원하는 언어)로 번역을 탭합니다.
- 메시지 창이 나타나면 번역 활성화를 탭합니다.
사용하는 기기의 운영 체제가 최신 버전이 아닌 경우 Google 번역 앱(hyperlink to https://apps.apple.com/us/app/google-translate/id414706506) 또는 Microsoft 번역 앱(hyperlink to https://apps.apple.com/us/app/microsoft-translator/id1018949559)을 다운로드하십시오.
Safari offre traduzioni direttamente nel browser se il Mac esegue Mojave, Catalina, Big Sur o sistemi operativi più recenti.
- In Safari
 , vai alla pagina web che desideri tradurre.
, vai alla pagina web che desideri tradurre. - Se la pagina web può essere tradotta, la barra degli indirizzi mostra il pulsante di traduzione
 .
. - Clicca il pulsante di traduzione e scegli una lingua.
Safari su dispositivo mobile
L’app mobile Safari offre traduzioni per iPhone in iOS 14+ e iPadOS 14+.
- Quando visiti un sito web in un’altra lingua, potresti vedere il pulsante di traduzione
 con la frase “Translation Available” (Tradizione disponibile) che lampeggia nella barra degli indirizzi.
con la frase “Translation Available” (Tradizione disponibile) che lampeggia nella barra degli indirizzi. - Tocca il pulsante azione a sinistra nella barra degli indirizzi mentre visiti un sito che devi tradurre. Il pulsante mostra due A una accanto all’altra.
- Tocca Translate to (Traduci in) (lingua preferita).
- Tocca Enable Translation (Abilita traduzione) se richiesto.
Se il tuo dispositivo mobile ha un sistema operativo precedente, dovrai scaricare l’app Google Traduttore (hyperlink a https://apps.apple.com/us/app/google-translate/id414706506) o Microsoft Traduttore (hyperlink a https://apps.apple.com/us/app/microsoft-translator/id1018949559).
Safari cung cấp tính năng dịch trực tiếp trong trình duyệt nếu chiếc Mac của bạn đang chạy Mojave, Catalina, Big Sur hoặc các hệ điều hành mới hơn.
- Trong
 Safari, hãy truy cập trang web mà bạn muốn dịch.
Safari, hãy truy cập trang web mà bạn muốn dịch. - Nếu trang web đó có thể dịch được, thanh địa chỉ sẽ hiển thị nút Dịch
 .
. - Nhấp vào Nút Dịch
 , sau đó chọn ngôn ngữ mà bạn muốn dịch sang.
, sau đó chọn ngôn ngữ mà bạn muốn dịch sang.
Safari trên Thiết Bị Di Động
Ứng dụng di động Safari cung cấp tính năng dịch cho iPhone có hệ điều hành iOS 14 trở lên và iPadOS 14 trở lên.
- Khi bạn truy cập một trang web sử dụng một ngôn ngữ khác, bạn có thể thấy nút Dịch
 và “Bản Dịch Sẵn Có” lóe lên trên thanh địa chỉ.
và “Bản Dịch Sẵn Có” lóe lên trên thanh địa chỉ. - Bấm vào nút tác vụ ở phía bên trái của thanh địa chỉ khi truy cập một trang web mà bạn muốn dịch. Nút bấm sẽ trông giống như hai chữ A đang đứng cạnh nhau.
- Bấm Dịch sang (ngôn ngữ ưu tiên).
- Bấm vào Bật Tính Năng Dịch nếu được nhắc.
Nếu thiết bị di động của bạn có hệ điều hành cũ hơn, bạn sẽ cần phải tải về Ứng Dụng Google Dịch (siêu liên kết dẫn đến https://apps.apple.com/us/app/google-translate/id414706506) hoặc Ứng Dụng Microsoft Translator (siêu liên kết dẫn đến https://apps.apple.com/us/app/microsoft-translator/id1018949559).
Safari führt Übersetzungen direkt im Browser durch, wenn Ihr Mac mit den Betriebssystemen Mojave, Catalina, Big Sur oder neueren Versionen arbeitet.
- Rufen Sie in Safari
 die Website auf, die Sie übersetzen möchten.
die Website auf, die Sie übersetzen möchten. - Wenn die Website übersetzt werden kann, zeigt die Adressleiste die Übersetzen-Taste an
 .
. - Klicken Sie auf die Übersetzen-Taste und wählen eine Sprache aus.
Safari auf Mobilgeräten
Die mobile Safari-App führt Übersetzungen für das iPhone in iOS 14+ und iPadOS 14+ durch.
- Wenn Sie eine Website in einer anderen Sprache besuchen, blinken in der Adressleiste die Übersetzen-Taste
 und „Übersetzung verfügbar”.
und „Übersetzung verfügbar”. - Tippen Sie auf die Aktionsschaltfläche auf der linken Seite der Adressleiste, wenn Sie eine Website besuchen, die Sie übersetzen möchten. Die Schaltfläche sieht aus wie zwei nebeneinander liegene Aʼs.
- Tippen Sie auf Übersetzen in (gewünschte Sprache).
- Tippen Sie auf Übersetzung aktivieren, wenn Sie dazu aufgefordert werden.
Wenn Ihr Mobilgerät ein älteres Betriebssystem hat, müssen Sie die Google-Translate-App (Hyperlink zu https://apps.apple.com/us/app/google-translate/id414706506) oder die Microsoft-Translator-App (Hyperlink zu https://apps.apple.com/us/app/microsoft-translator/id1018949559) herunterladen.
Ang Safari ay naghahandog ng direktang pagsasalin sa browser kung ang iyong Mac ay tumatakbo sa Mojave, Catalina, Big Sur o mas mga bago pang operating system.
- Sa Safari
 , pumunta sa webpage na gusto mong maisalin.
, pumunta sa webpage na gusto mong maisalin. - Kung maisasalin ang webpage, ipapakita sa address bar ang Translate (Isalin) na Buton
 .
. - Mag-click sa Translate
 na Buton, at pagkatapos ay piliin ang wika.
na Buton, at pagkatapos ay piliin ang wika.
Safari sa Mobile
Ang mobile app ng Safari ay naghahandog ng pagsasalin para sa iPhone in iOS 14+ at iPadOS 14+.
- Kapag bumisita ka sa isang website na nasa ibang wika, maaari mong makita ang Translate na buton
 at flash na “Translation Available” ("Mayroong Pagsasalin) sa address bar.
at flash na “Translation Available” ("Mayroong Pagsasalin) sa address bar. - I-tap ang action (aksyon) na buton sa kaliwang panig ng address bar habang binibisita ang site na kailangang maisalin. Ang hitsura ng buton ay mukhang dalawang magkatabing A.
- I-tap ang Translate sa (mas ninanais na wika).
- I-tap ang Enable Translation (Ipagsalin) kung nai-prompt.
Kung ang iyong mobile device ay mayroong mas lumang operating system, kakailanganin mong i-download ang Google Translate App (hyperlink sa https://apps.apple.com/us/app/google-translate/id414706506) o ang Microsoft Translator App (hyperlink sa https://apps.apple.com/us/app/microsoft-translator/id1018949559).
यदि आपका Mac Mojave, Catalina, Big Sur या नए ऑपरेटिंग सिस्टम चला रहा है तो Safari सीधे ब्राउज़र में अनुवाद प्रदान करता है।
- Safari
 में, उस वेबपेज पर जाएँ जिसका आप अनुवाद करना चाहते हैं।
में, उस वेबपेज पर जाएँ जिसका आप अनुवाद करना चाहते हैं। - यदि वेबपेज का अनुवाद किया जा सकता है, तो एड्रेस बार अनुवाद बटन प्रदर्शित करता है।

- अनुवाद बटन पर क्लिक करें, फिर एक भाषा चुनें।
मोबाइल पर Safari
Safari मोबाइल ऐप iOS 14+ और iPadOS 14+ में iPhone के लिए अनुवाद प्रदान करता है।
- जब आप किसी अन्य भाषा की वेबसाइट पर जाते हैं, तो आपको एड्रेस बार में अनुवाद बटन
 और “अनुवाद उपलब्ध है” दिखाई दे सकता है।
और “अनुवाद उपलब्ध है” दिखाई दे सकता है। - जिस साइट का आपको अनुवाद करना है, उस पर जाते समय एड्रेस बार के बाईं ओर स्थित एक्शन बटन पर टैप करें। यह बटन एक दूसरे के बगल में स्थित दो A जैसा दिखता है।
- (पसंदीदा भाषा) में अनुवाद करें पर टैप करें।
- प्रॉम्प्ट किए जाने पर अनुवाद सक्षम करें पर टैप करें।
यदि आपके मोबाइल डिवाइस में पुराना ऑपरेटिंग सिस्टम है, तो आपको Google अनुवाद ऐप (हाइपरलिंक https://apps.apple.com/us/app/google-translate/id414706506) या Microsoft अनुवादक ऐप (हाइपरलिंक https://apps.apple.com/us/app/microsoft-translator/id1018949559) डाउनलोड करना होगा।
Urdu
اگر آپ کے Mac پر Mojave،Catalina،Big Sur یا اس کے بعد آنے والے آپریٹنگ سسٹمز چل رہے ہیں تو Safari کی طرف سے براؤزر میں براہ راست ترجمہ دستیاب ہے۔
- Safari میں اس ویب پیج پر جائیں جس کا آپ ترجمہ کرنا چاہتے ہیں۔
- اگر یہ ویب پیج ترجمہ ہو سکتا ہے تو ایڈریس بار میں Translate کا بٹن نظر آئے گا۔
- Translate والے بٹن کو کلک کر کے زبان کا انتخاب کریں۔
موبائل پر Safari
Safari موبائل ایپ میں iPhone کے لیے iOS 14+ اور iPadOS 14+ میں ترجمہ دستیاب ہے۔
- جب آپ کسی دوسری زبان کی ویب سائیٹ پر جاتے ہیں تو ہو سکتا ہے کہ آپ کو Translate کا بٹن
 اور “Translation Available” ایڈریس بار میں فلیش کرتے ہوئے نظر آئیں۔
اور “Translation Available” ایڈریس بار میں فلیش کرتے ہوئے نظر آئیں۔ - اگر آپ کسی ایسی ویب سائیٹ پر ہیں جس کا ترجمہ کرنے کی آپ کو ضرورت ہے تو ایڈریس بار کے بائیں طرف والے ایکشن بٹن کو انگلی سے تھپکی دیں۔ یہ بٹن دیکھنے میں ایسا لگے گا جیسا کہ دو A ساتھ ساتھ لکھے ہوں۔

- (مطلوبہ زبان میں) میں ٹرانسلیٹ کریں پر انگلی سے تھپکی دیں۔
- اگر آپ کو کہا جائے تو Enable Translation پر انگلی سے تھپکی دیں۔
اگر آپ کی موبائل ڈیوائس میں کوئی پرانا آپریٹنگ سسٹم ہے تو آپ کو Google Translate App (hyperlink to https://apps.apple.com/us/app/google-translate/id414706506) یا Microsoft Translator App (hyperlink to https://apps.apple.com/us/app/microsoft-translator/id1018949559) ڈاؤن لوڈ کرنے کی ضرورت ہو گی۔
العربية
يقدم سفاري الترجمة مباشرة في المتصفح إذا كان جهاز ماك لديك يعمل بنظام Mojave أو Catalina أو Big Sur أو أنظمة تشغيل أحدث.
- في سفاري
 ، انتقل إلى صفحة الويب التي تريد ترجمتها.
، انتقل إلى صفحة الويب التي تريد ترجمتها. - إذا كان من الممكن ترجمة صفحة الويب، فسيعرض شريط العناوين زر الترجمة
 .
. - اضغط على زر التر
 جمة ثم اختر اللغة.
جمة ثم اختر اللغة.
سفاري على الهاتف الجوال
يوفر تطبيق سفاري للجوال ترجمة لأجهزة آيفون في نظامي iOS 14+ و iPadOS 14+.
- عند زيارة موقع ويب بلغة أخرى قد ترى زر الترجمة
 ووميض "Translation Available" (الترجمة متاحة) في شريط العناوين.
ووميض "Translation Available" (الترجمة متاحة) في شريط العناوين. - اضغط على زر الإجراء على الجانب الأيسر من شريط العناوين أثناء زيارة الموقع الذي تريد ترجمته. يبدو الزر على شكل حرفي A بجوار بعضهما.
- اضغط على Translate to (الترجمة إلى) (اللغة المفضلة).
- اضغط على Enable Translation (تمكين الترجمة) إذا طُلب منك ذلك.
إذا كان جهازك الجوال يحتوي على نظام تشغيل قديم فستحتاج إلى تنزيل تطبيق Google Translate (الرابط https://apps.apple.com/us/app/google-translate/id414706506) أو تطبيق Microsoft Translator (الرابط https://apps.apple.com/us/app/microsoft-translator/id1018949559).
మీ Mac లో Mojave, Catalina, Big Sur లేదా సరికొత్త ఆపరేటింగ్ సిస్టమ్లను రన్ చేస్తున్నట్లయితే బ్రౌజర్లో అనువాదాన్ని Safari నేరుగా అందిస్తుంది.
- Safari లో, మీరు అనువదించాలనుకుంటున్న వెబ్పేజీకి వెళ్లండి.
- వెబ్పేజీ అనువదించదగినది అయితే, అడ్రస్ బార్ అనువాద బటన్ను ప్రదర్శిస్తుంది.
- అనువాద బటన్పై క్లిక్ చేసి, ఆపై భాషను ఎంచుకోండి.
మొబైల్లో Safari
ఈ Safari అనే మొబైల్ యాప్ iOS 14+ మరియు iPadOS 14+ లో iPhone కోసం అనువాదాన్ని అందిస్తుంది.
- మీరు మరో భాషలో వెబ్సైట్ను సందర్శించినప్పుడు, మీరు అడ్రస్ బార్లో అనువాద బటన్
 మరియు “అనువాదం అందుబాటులో ఉంది” అనే ఫ్లాష్లను చూడవచ్చు.
మరియు “అనువాదం అందుబాటులో ఉంది” అనే ఫ్లాష్లను చూడవచ్చు. - మీరు అనువదించాల్సిన సైట్ను సందర్శించేటప్పుడు అడ్రస్ బార్కు ఎడమ వైపున ఉన్న యాక్షన్ బటన్పై ట్యాప్ చేయండి. ఆ బటన్ ఒకదాని పక్కన ఒకటి ఉండే రెండు A ల వలె కనిపిస్తుంది.

- (ఇష్టమైన భాష)లోకి అనువదించుపై ట్యాప్ చేయండి.
- ప్రాంప్ట్ చేయబడితే అనువాదం ప్రారంభించుపై ట్యాప్ చేయండి.
మీ మొబైల్ పరికరంలో పాత ఆపరేటింగ్ సిస్టమ్ ఉంటే, మీరు Google ట్రాన్స్లేట్ యాప్ను (https://apps.apple.com/us/app/google-translate/id414706506కు హైపర్లింక్) లేదా Microsoft ట్రాన్స్లేటర్ యాప్ (https://apps.apple.com/us/app/microsoft-translator/id1018949559కు హైపర్లింక్) డౌన్లోడ్ చేసుకోవాల్సి ఉంటుంది.
Safari biedt vertaling rechtstreeks in de browser als uw Mac draait op Mojave, Catalina, Big Sur of nieuwere besturingssystemen.
- Ga in Safari
 naar de webpagina die u wilt vertalen.
naar de webpagina die u wilt vertalen. - Als de webpagina vertaald kan worden, verschijnt in de adresbalk de knop Translate (Vertalen).

- Klik op de knop Translate (Vertalen) en kies een taal.
Safari op mobiel
De mobiele app Safari biedt vertaling voor iPhone in iOS 14+ en iPadOS 14+.
- Wanneer u een website in een andere taal bezoekt, zie je mogelijk de knop Vertalen
 en “Translation Available” ("Vertaling beschikbaar") knipperen in de adresbalk.
en “Translation Available” ("Vertaling beschikbaar") knipperen in de adresbalk. - Tik op de actieknop aan de linkerkant van de adresbalk terwijl u een website bezoekt die u moet vertalen. De knop ziet eruit als twee A's naast elkaar.
- Tik op Translate (Vertalen) naar (voorkeurstaal).
- Tik op Enable Translation (Vertaling uitvoeren) als daarom wordt gevraagd.
Als uw mobiele apparaat een ouder besturingssysteem heeft, moet u de Google Translate App (hyperlink naar https://apps.apple.com/us/app/google-translate/id414706506) of Microsoft Translator App (hyperlink naar https://apps.apple.com/us/app/microsoft-translator/id1018949559) downloaden.
 Firefox
Firefox
Firefox does not offer a translations feature, however, you can download a Google Translate extension for Firefox.
- Install Google Translate extension (hyperlink to https://addons.mozilla.org/en-US/firefox/addon/to-google-translate/).
- In
 Firefox, select the content that you wish to translate.
Firefox, select the content that you wish to translate. - Right-click on the selected content.
- Select the “To Google Translate” option.
Firefox on Mobile
If you are using Firefox on a mobile device, you’ll need to download the Google Translate App (hyperlink to https://play.google.com/store/apps/details?id=com.google.android.apps.translate&hl=en_US) or Microsoft Translator App (hyperlink to https://play.google.com/store/apps/details?id=com.microsoft.translator&hl=en_US) for the Android or the Google Translate App (hyperlink to https://apps.apple.com/us/app/google-translate/id414706506) or Microsoft Translator App (hyperlink to https://apps.apple.com/us/app/microsoft-translator/id1018949559) for iOS.
Firefox no ofrece una función de traducción, sin embargo, puede descargar una extensión de Google Translate para Firefox.
- Instale la extensión Google Translate (hipervínculo a https://addons.mozilla.org/en-US/firefox/addon/to-google-translate/).
- En
 Firefox, seleccione el contenido que desea traducir.
Firefox, seleccione el contenido que desea traducir. - Haga clic derecho en el contenido seleccionado.
- Seleccione la opción "A Google Translate".
Firefox en el móvil
Si utiliza Firefox en un dispositivo móvil, deberá descargar la aplicación Google Translate (hipervínculo a https://play.google.com/store/apps/details?id=com.google.android.apps.translate&hl=en_US) o la aplicación Microsoft Translator (hipervínculo a https://play.google.com/store/apps/details?id=com.microsoft.translator&hl=en_US) para Android o la aplicación Google Translate (hipervínculo a https://apps.apple.com/us/app/google-translate/id414706506) o la aplicación Microsoft Translator (hipervínculo a https://apps.apple.com/us/app/microsoft-translator/id1018949559) para iOS.
Firefox 本身并不提供翻译功能,但是您可以下载适用于 Firefox 的 Google Translate 扩展程序。
- 安装 Google Translate 扩展程序(超链接:https://addons.mozilla.org/en-US/firefox/addon/to-google-translate/)。
- 打开
 Firefox,选择您要翻译的内容。
Firefox,选择您要翻译的内容。 - 右键点击所选择的内容。
- 选择“To Google Translate”选项。
移动设备上的 Firefox
如果您在移动设备上使用 Firefox,则需要下载 Android 版 Google Translate 应用程序(超链接:https://play.google.com/store/apps/details?id=com.google.android.apps.translate&hl=en_US)或 Microsoft Translator 应用程序(超链接:https://play.google.com/store/apps/details?id=com.microsoft.translator&hl=en_US),或 iOS 版 Google Translate 应用程序(超链接:https://apps.apple.com/us/app/google-translate/id414706506)或 Microsoft Translator 应用程序(超链接:https://apps.apple.com/us/app/microsoft-translator/id1018949559)。
Firefox pa gen okenn fonksyon tradiksyon, men ou kapab telechaje yon ekstansyon Google Translate pou Firefox.
- Enstale ekstansyon Google Translate la (lyen an sou https://addons.mozilla.org/en-US/firefox/addon/to-google-translate/).
- Nan Firefox
 , chwazi sa ou bezwen tradui a.
, chwazi sa ou bezwen tradui a. - Klike ak bouton dwat souri a sou sa ou te chwazi a.
- Chwazi opsyon “To Google Translate”.
Firefox pou aparèy mobil yo
Si w sèvi ak Firefox sou yon aparèy mobil, w ap gen pou telechaje aplikasyon Google Translate la (lyen an sou https://play.google.com/store/apps/details?id=com.google.android.apps.translate&hl=en_US) oswa aplikasyon Microsoft Translator la (lyen an sou https://play.google.com/store/apps/details?id=com.microsoft.translator&hl=en_US) pou Android oubyen aplikasyon Google Translate la (lyen an sou https://apps.apple.com/us/app/google-translate/id414706506) oswa aplikasyon Microsoft Translator la (lyen an sou https://apps.apple.com/us/app/microsoft-translator/id1018949559) pou iOS.
Firefox અનુવાદ સુવિધા પ્રદાન કરતું નથી, તેમ છતાં, તમે Firefox માટે Google અનુવાદ એક્સ્ટેંશન ડાઉનલોડ કરી શકો છો.
- Google અનુવાદ એક્સ્ટેંશન ઇન્સ્ટોલ કરો (https://addons.mozilla.org/en-US/firefox/addon/to-google-translate/ ની હાઇપરલિંક).
 Firefox માં, તમે અનુવાદ કરવા માંગો છો તે સામગ્રી પસંદ કરો.
Firefox માં, તમે અનુવાદ કરવા માંગો છો તે સામગ્રી પસંદ કરો.- પસંદ કરેલી સામગ્રી પર રાઈટ-ક્લિક કરો (જમણું બટન દબાવો).
- “To Google Translate” વિકલ્પ પસંદ કરો.
મોબાઇલમાં Firefox
જો તમે મોબાઇલ ડિવાઇસમાં Firefox નો ઉપયોગ કરી રહ્યાં છો, તો તમારે Google અનુવાદ એપ્લિકેશન (https://play.google.com/store/apps/details?id=com.google.android.apps.translate&hl=en_US ની હાઇપરલિંક) અથવા એન્ડ્રોઇડ માટે Microsoft અનુવાદક એપ્લિકેશન (https://play.google.com/store/apps/details?id=com.microsoft.translator&hl=en_US ની હાઇપરલિંક) અથવા iOS માટે Google અનુવાદ એપ્લિકેશન માટે (https://apps.apple.com/us/app/google-translate/id414706506 ની હાઇપરલિંક) અથવા Microsoft અનુવાદક એપ્લિકેશન (https://apps.apple.com/us/app/microsoft-translator/id1018949559 ની હાઇપરલિંક) ડાઉનલોડ કરવાની જરૂર પડશે.
Bien que Firefox ne propose pas de fonction de traduction, vous pouvez télécharger une extension Google Translate pour Firefox.
- Installez l’extension Google Translate (lien hypertexte vers https://addons.mozilla.org/en-US/firefox/addon/to-google-translate/).
- Dans Firefox
 , sélectionnez le contenu à traduire.
, sélectionnez le contenu à traduire. - Cliquez avec le bouton droit sur le contenu sélectionné.
- Sélectionnez l’option « Vers Google Translate ».
Firefox pour dispositif mobile
Si vous utilisez Firefox sur un dispositif mobile, vous devrez télécharger l’application Google Translate (lien hypertexte vers https://play.google.com/store/apps/details?id=com.google.android.apps.translate&hl=en_US) ou l’application Microsoft Translator (lien hypertexte vers https://play.google.com/store/apps/details?id=com.microsoft.translator&hl=en_US) pour Android ou l’application Google Translate (lien hypertexte vers https://apps.apple.com/us/app/google-translate/id414706506) ou l’application Microsoft Translator (lien hypertexte vers https://apps.apple.com/us/app/microsoft-translator/id1018949559) pour iOS.
Firefox에는 번역 기능이 제공되지 않으나 Google 번역 확장 프로그램을 다운로드하여 사용할 수 있습니다.
- Google 번역 확장 프로그램(hyperlink to https://addons.mozilla.org/en-US/firefox/addon/to-google-translate/)을 설치합니다.
 Firefox에서 번역할 컨텐츠를 선택합니다.
Firefox에서 번역할 컨텐츠를 선택합니다.- 선택한 컨텐츠 위에서 마우스를 우클릭합니다.
- 'Google로 번역하기' 옵션을 선택합니다.
Firefox 모바일 버전
사용하는 기기의 브라우저가 Firefox인 경우 Android용 Google 번역 앱(hyperlink to https://play.google.com/store/apps/details?id=com.google.android.apps.translate&hl=en_US) 또는 Microsoft 번역 앱(hyperlink to https://play.google.com/store/apps/details?id=com.microsoft.translator&hl=en_US) 또는 iOS용 Google 번역 앱(hyperlink to https://apps.apple.com/us/app/google-translate/id414706506) 또는 Microsoft 번역 앱(hyperlink to https://apps.apple.com/us/app/microsoft-translator/id1018949559)을 다운로드해야 합니다.
Firefox non dispone di una funzione di traduzione, tuttavia puoi scaricare un’estensione Google Traduttore per Firefox.
- Installa l’estensione Google Traduttore (hyperlink a https://addons.mozilla.org/en-US/firefox/addon/to-google-translate/).
- In
 Firefox, seleziona il contenuto che desideri tradurre.
Firefox, seleziona il contenuto che desideri tradurre. - Clicca con il pulsante destro il contenuto selezionato.
- Seleziona l’opzione “To Google Translate” (A Google Traduttore).
Firefox su dispositivo mobile
Se usi Firefox su un dispositivo mobile, devi scaricare l’app Google Traduttore (hyperlink a https://play.google.com/store/apps/details?id=com.google.android.apps.translate&hl=en_US) o Microsoft Traduttore (hyperlink a https://play.google.com/store/apps/details?id=com.microsoft.translator&hl=en_US) per Android o l’app Google Traduttore (hyperlink a https://apps.apple.com/us/app/google-translate/id414706506) o Microsoft Traduttore (hyperlink a https://apps.apple.com/us/app/microsoft-translator/id1018949559) per iOS.
Firefox không cung cấp tính năng dịch, tuy nhiên, bạn có thể tải về tiện ích mở rộng Google Dịch dành cho Firefox.
- Cài đặt tiện ích mở rộng Google Dịch (siêu liên kết dẫn đến https://addons.mozilla.org/en-US/firefox/addon/to-google-translate/).
- Trong
 Firefox, chọn nội dung mà bạn muốn dịch.
Firefox, chọn nội dung mà bạn muốn dịch. - Nhấp chuột phải vào nội dung được chọn.
- Chọn tùy chọn “Truy Cập Google Dịch”.
Firefox trên Thiết Bị Di Động
Nếu bạn đang sử dụng Firefox trên thiết bị di động, bạn sẽ cần phải tải về Ứng Dụng Google Translate Dịch (siêu liên kết dẫn đến https://play.google.com/store/apps/details?id=com.google.android.apps.translate&hl=en_US) hoặc Ứng Dụng Microsoft Translator (siêu liên kết dẫn đến https://play.google.com/store/apps/details?id=com.microsoft.translator&hl=en_US) đối với hệ điều hành Android hoặc Ứng Dụng Google Dịch (siêu liên kết dẫn đến https://apps.apple.com/us/app/google-translate/id414706506) hoặc Ứng Dụng Microsoft Translator (siêu liên kết dẫn đến https://apps.apple.com/us/app/microsoft-translator/id1018949559) dành cho hệ điều hành iOS.
Firefox bietet keine Übersetzungsfunktion. Sie können jedoch eine Google-Translate-Erweiterung für Firefox herunterladen.
- Installieren Sie die Google-Translate-Erweiterung (Hyperlink zu https://addons.mozilla.org/en-US/firefox/addon/to-google-translate/).
- Wählen Sie in
 Firefox den Inhalt aus, den Sie übersetzen möchten.
Firefox den Inhalt aus, den Sie übersetzen möchten. - Klicken Sie mit der rechten Maustaste auf den ausgewählten Inhalt.
- Wählen Sie die Option “Zu Google-Translate”.
Firefox auf Mobilgeräten
Wenn Sie Firefox auf einem Mobilgerät verwenden, müssen Sie die Google-Translate-App (Hyperlink zu https://play.google.com/store/apps/details?id=com.google.android.apps.translate&hl=en_US) oder die Microsoft-Translator-App (Hyperlink zu https://play.google.com/store/apps/details?id=com.microsoft.translator&hl=en_US) für Android oder die Google-Translate-App (Hyperlink zu https://apps.apple.com/us/app/google-translate/id414706506) oder die Microsoft-Translator-App (Hyperlink zu https://apps.apple.com/us/app/microsoft-translator/id1018949559) für iOS herunterladen.
Ang Firefox ay hindi naghahandog ng tampok na mga pagsasalin, ngunit maaari mong i-download ang Google Translate extension para sa Firefox.
- Mag-install ng Google Translate extension (hyperlink sa https://addons.mozilla.org/en-US/firefox/addon/to-google-translate/).
- Sa
 Firefox, piliin ang nilalaman na nais mong maisalin.
Firefox, piliin ang nilalaman na nais mong maisalin. - Mag-right-click sa piniling nilalaman.
- Piliin ang opsyon na “To Google Translate”
Firefox sa Mobile
Kung gumagamit ka ng Firefox sa isang mobile device, kakailanganin mong i-download ang Google Translate App (hyperlink sa https://play.google.com/store/apps/details?id=com.google.android.apps.translate&hl=en_US) o ang Microsoft Translator App (hyperlink sa https://play.google.com/store/apps/details?id=com.microsoft.translator&hl=en_US) para sa Android o ang Google Translate App (hyperlink sa https://apps.apple.com/us/app/google-translate/id414706506) o ang Microsoft Translator App (hyperlink sa https://apps.apple.com/us/app/microsoft-translator/id1018949559) for iOS.
Firefox में अनुवाद सुविधा उपलब्ध नहीं है, तथापि, आप Firefox के लिए Google अनुवाद एक्सटेंशन डाउनलोड कर सकते हैं।
- Google अनुवाद एक्सटेंशन स्थापित करें (हाइपरलिंक https://addons.mozilla.org/en-US/firefox/addon/to-google-translate/)।
 Firefox में, उस सामग्री का चयन करें जिसका आप अनुवाद करना चाहते हैं।
Firefox में, उस सामग्री का चयन करें जिसका आप अनुवाद करना चाहते हैं।- चयनित सामग्री पर राइट-क्लिक करें।
- “टू Google ट्रांसलेट” विकल्प चुनें।
मोबाइल पर Firefox
यदि आप मोबाइल डिवाइस पर Firefox का उपयोग कर रहे हैं, तो आपको Android के लिए Google अनुवाद ऐप (हाइपरलिंक https://play.google.com/store/apps/details?id=com.google.android.apps.translate&hl=en_US) या Microsoft अनुवादक ऐप (हाइपरलिंक https://play.google.com/store/apps/details?id=com.microsoft.translator&hl=en_US) या iOS के लिए Google अनुवाद ऐप (हाइपरलिंक https://apps.apple.com/us/app/google-translate/id414706506) या Microsoft अनुवादक ऐप (हाइपरलिंक https://apps.apple.com/us/app/microsoft-translator/id1018949559) डाउनलोड करना होगा।
Firefox میں ترجمے کا فیچر دستیاب نہیں، تاہم آپ Firefox کے لیے Google Translate کی ایکسٹنشن کو ڈاؤن لوڈ کر سکتے ہیں۔
- Google Translate کی ایکسٹنشن (hyperlink to https://addons.mozilla.org/en-US/firefox/addon/to-google-translate/) کو انسٹال کریں۔
- آپ Firefox میں
 جس تحریر کا ترجمہ کرنا چاہتے ہیں اس کو منتخب کر لیں۔
جس تحریر کا ترجمہ کرنا چاہتے ہیں اس کو منتخب کر لیں۔ - منتخب کردہ تحریر پر رائٹ کلک کریں۔
- “To Google Translate” کی آپشن کو منتخب کریں۔
موبائل پر Firefox
اگر آپ Firefox کو کسی موبائل ڈیوائس پر استعمال کر رہے ہیں تو آپ کو Android کے لیے Google Translate App (hyperlink to https://apps.apple.com/us/app/google-translate/id414706506) یا Microsoft Translator App (hyperlink to https://apps.apple.com/us/app/microsoft-translator/id1018949559) یا iOS کے لیے Google Translate App (hyperlink to https://apps.apple.com/us/app/google-translate/id414706506) یا Microsoft Translator App (hyperlink to https://apps.apple.com/us/app/microsoft-translator/id1018949559) ڈاؤن لوڈ کرنے کی ضرورت ہو گی۔
- ثبّت امتداد Google Translate (الرابط https://addons.mozilla.org/en-US/firefox/addon/to-google-translate/).
- في متصفح فايرفوكس
 ، حدد المحتوى الذي ترغب في ترجمته.
، حدد المحتوى الذي ترغب في ترجمته. - اضغط بزر الماوس الأيمن على المحتوى المحدد.
- حدد خيار "To Google Translate".
فايرفوكس على الهاتف المحمول
إذا كنت تستخدم متصفح فايرفوكس على جهاز محمول فستحتاج إلى تنزيل تطبيق Google Translate (الرابط https://apps.apple.com/us/app/google-translate/id414706506) أو تطبيق Microsoft Translator (الرابط https://apps.apple.com/us/app/microsoft-translator/id1018949559) لنظام أندرويد أو تطبيق Google Translate (الرابط https://apps.apple.com/us/app/google-translate/id414706506) أو تطبيق Microsoft Translator (الرابط https://apps.apple.com/us/app/microsoft-translator/id1018949559
Firefox అనువాదాల ఫీచర్ను అందించదు, అయినప్పటికీ, Firefox కోసం మీరు Google ట్రాన్స్లేట్ ఎక్స్టెన్షన్ను డౌన్లోడ్ చేసుకోవచ్చు.
- Google ట్రాన్స్లేట్ ఎక్స్టెన్షన్ను(https://addons.mozilla.org/en-US/firefox/addon/to-google-translate/కు హైపర్లింక్) ఇన్స్టాల్ చేసుకోండి.
 Firefox లో, మీరు అనువదించాలనుకుంటున్న కంటెంట్ను ఎంచుకోండి.
Firefox లో, మీరు అనువదించాలనుకుంటున్న కంటెంట్ను ఎంచుకోండి.- ఎంచుకున్న కంటెంట్పై రైట్-క్లిక్ చేయండి.
- "Google ట్రాన్స్లేట్ కు" ఐచ్ఛికాన్ని ఎంచుకోండి.
మొబైల్లో Firefox
మీరు మొబైల్ పరికరంలో Firefox ఉపయోగిస్తుంటే, మీరు Google ట్రాన్స్లేట్ యాప్ (https://play.google.com/store/apps/details?id=com.google.android.apps.translate&hl=en_US కు హైపర్లింక్) లేదా Microsoft ట్రాన్స్లేటర్ యాప్ను (https://play.google.com/store/apps/details?id=com.microsoft.translator&hl=en_US కు హైపర్లింక్) Android కోసం లేదా Google ట్రాన్స్లేట్ యాప్ (https://apps.apple.com/us/app/google-translate/id414706506 కు హైపర్లింక్) లేదా Microsoft ట్రాన్స్లేటర్ యాప్ను (https://apps.apple.com/us/app/microsoft-translator/id1018949559 కు హైపర్లింక్) iOS కోసం డౌన్లోడ్ చేసుకోవాల్సి ఉంటుంది.
Firefox heeft geen vertaalfunctie, maar je kunt wel een Google Translate-extensie voor Firefox downloaden.
- Installeer de Google Translate extensie (hyperlink naar https://addons.mozilla.org/en-US/firefox/addon/to-google-translate/).
- Selecteer in
 Firefox de inhoud die u wilt vertalen.
Firefox de inhoud die u wilt vertalen. - Klik met de rechtermuisknop op de geselecteerde inhoud.
- Selecteer de optie "Naar Google Translate".
Firefox op mobiel
Als u Firefox op een mobiel apparaat gebruikt, moet u de Google Translate App (hyperlink naar https://play.google.com/store/apps/details?id=com.google.android.apps.translate&hl=en_US) of Microsoft Translator App (hyperlink naar https://play.google.com/store/apps/details?id=com.microsoft.translator&hl=en_US) voor Android of de Google Translate App (hyperlink naar https://apps.apple.com/us/app/google-translate/id414706506) of Microsoft Translator App (hyperlink naar https://apps.apple.com/us/app/microsoft-translator/id1018949559) voor iOS downloaden.
 Edge
Edge
Edge comes with a translation feature automatically enabled.
- In Edge, open a webpage written in another language.
- You’ll see a “Translate To” list.
- Choose the language you want.
Edge on Mobile
- Launch Microsoft Edge.
- Tap the menu icon (…).
- Select Settings.
- Select Translate.
- Slide the button to On.
- Open any website written in another language.
- A pop-up appears asking if you want to translate.
- Tap the language you want.
Edge viene con una función de traducción activada automáticamente.
- En Edge, abra una página web escrita en otro idioma.
- Verá la lista "Traducir a".
- Elija el idioma que quiera.
Edge en el móvil
- Inicie Microsoft Edge.
- Pulse el icono de menú (…).
- Seleccione Configuración.
- Seleccione Traducir.
- Deslice el botón a Activado.
- Abra cualquier página web escrita en otro idioma.
- Aparece una ventana emergente que le pregunta si desea traducirlo.
- Pulse el idioma que quiera.
Edge 附带了自动启用的翻译功能。
- 打开 Edge,访问以其他语言编写的网页。
- 您将看到一个“翻译为”列表。
- 选择您需要的语言。
移动设备上的 Edge
- 启动 Microsoft Edge。
- 点击菜单图标 (…)。
- 选择“设置”。
- 选择“翻译”。
- 将按钮滑动到“开启”。
- 打开任何以其他语言编写的网站。
- 将出现一个弹出窗口,询问您是否需要翻译。
- 点击您需要的语言。
Edge genyen yon fonksyon tradiksyon ki aktivte otomatikman.
- Nan Edge, ouvri yon pajwèb ki ekri nan yon lòt lang.
- W ap wè yon lis ki di konsa “Translate To”.
- Chwazi lang ou bezwen an.
Edge pou aparèy mobil yo
- Ouvri Microsoft Edge.
- Pezi ikòn meni a (…).
- Chwazi Settings.
- Chwazi Translate.
- Mete bouton an sou On.
- Ouvri nenpòt sitwèb ki ekri nan yon lòt lang.
- Yon mesaj ap afiche pou mande w si w vle tradui l.
- Peze lang ou bezwen an.
Edge આપમેળે સક્ષમ થયેલ અનુવાદ સુવિધા સાથે આવે છે.
- Edge માં, બીજી ભાષામાં લખેલું વેબપેજ ખોલો.
- તમે "આમાં અનુવાદ કરો" સૂચિ જોશો.
- તમને જોઈતી ભાષા પસંદ કરો.
મોબાઇલમાં Edge
- Microsoft Edge ખોલો.
- મેનુ આયકન (…) પર ટેપ કરો.
- સેટિંગ્સ પસંદ કરો.
- અનુવાદ કરો પસંદ કરો.
- ચાલુ કરવા માટે બટનને સ્લાઇડ કરો.
- બીજી ભાષામાં લખેલી કોઈપણ વેબસાઈટ ખોલો.
- શું તમે અનુવાદ કરવા માંગો છો તેવું પૂછતું એક પોપ-અપ દેખાશે.
- તમને જોઈતી ભાષા પર ટૅપ કરો.
Edge propose une fonction de traduction qui est automatiquement activée.
- Dans Edge, ouvrez une page web écrite dans une autre langue.
- Vous verrez la liste « Traduire en ».
- Choisissez une langue.
Edge pour dispositif mobile
- Lancez Microsoft Edge.
- Appuyez sur l’icône de menu (…).
- Sélectionnez Paramètres.
- Sélectionnez Traduire.
- Faites glisser le bouton sur la position activée.
- Ouvrez un site web écrit dans une autre langue.
- Un message contextuel s’affiche et vous demande si vous souhaitez utiliser la traduction.
- Appuyez sur la langue de votre choix.
Edge는 번역 기능이 자동으로 활성화되어 있습니다.
- Edge에서 다른 언어로 된 웹페이지를 방문합니다.
- 번역할 언어 목록이 표시됩니다.
- 원하는 언어를 선택합니다.
Edge 모바일 버전
- Microsoft Edge를 엽니다.
- 메뉴 아이콘(…)을 탭합니다.
- 설정을 선택합니다.
- 번역을 선택합니다.
- 번역 기능 켜기를 탭합니다.
- 다른 언어로 된 웹사이트를 엽니다.
- 페이지를 번역할 것인지 확인하는 메시지창이 표시됩니다.
- 원하는 언어를 탭합니다.
Edge dispone di una funzione di traduzione abilitata automaticamente.
- In Edge, apri la pagina web scritta in un’altra lingua.
- Vedrai un elenco “Translate To” (Traduci in).
- Seleziona la lingua.
Edge su dispositivo mobile
- Lancia Microsoft Edge.
- Tocca l’icona del menu (…).
- Seleziona Settings (Impostazioni).
- Seleziona Translate (Traduci).
- Sposta il pulsante su On (Attivato).
- Apri una pagina web scritta in un’altra lingua.
- Viene visualizzato un menu a comparsa che ti chiede se desideri tradurre.
- Tocca la lingua in cui desideri la traduzione.
Edge có tính năng dịch được bật tự động.
- Trong Edge, mở một trang web được soạn thảo bằng một ngôn ngữ khác.
- Bạn sẽ thấy danh sách “Dịch Sang”.
- Chọn ngôn ngữ mà bạn muốn dịch sang.
Edge trên Thiết Bị Di Động
- Mở Microsoft Edge.
- Bấm vào biểu tượng menu (…).
- Chọn Cài Đặt.
- Chọn Dịch.
- Trượt nút thành Bật.
- Mở bất kỳ trang web nào được soạn thảo bằng một ngôn ngữ khác.
- Một cửa sổ bật lên sẽ xuất hiện và hỏi xem liệu bạn có muốn dịch không.
- Bấm vào ngôn ngữ mà bạn muốn dịch sang.
Edge verfügt über eine automatisch aktivierte Übersetzungsfunktion.
- Öffnen Sie in Edge eine Website in einer anderen Sprache.
- Sie sehen eine Liste “Übersetzen in”.
- Wählen Sie die gewünschte Sprache.
Edge auf Mobilgeräten
- Starten Sie Microsoft Edge.
- Tippen Sie auf das Menü-Symbol (…).
- Wählen Sie Einstellungen aus.
- Wählen Sie Übersetzen aus.
- Schieben Sie die Taste auf Ein.
- Öffnen Sie eine beliebige Website in einer anderen Sprache.
- Ein Pop-up-Fenster erscheint und fragt, ob Sie übersetzen möchten.
- Tippen Sie auf die gewünschte Sprache.
May kasamang tampok na pagsasalin sa Edge na awtomatikong naka-enable.
- Sa Edge, buksan ang webpage na nakasulat sa ibang wika.
- Makikita mo ang listahan ng "Translate To" ("Isalin Sa").
- Piliin ang wikang gusto mo.
Edge sa Mobile
- I-launch ang Microsoft Edge
- I-tap ang menu icon (…).
- Piliin ang mga Setting.
- Piliin ang Translate (Isalin).
- Padulasin ang buton sa On.
- Magbukas ng anumang website na nakasulat sa ibang wika.
- Lalabas ang isang pop-up na magtatanong kung gusto mong magpasalin.
- I-tap ang wikang gusto mo.
Edge स्वचालित रूप से सक्षम अनुवाद सुविधा के साथ आता है।
- Edge में, किसी अन्य भाषा में लिखे गए वेबपेज पर जाएँ।
- आपको एक “इसमें अनुवाद करें” सूची दिखाई देगी।
- अपनी इच्छित भाषा चुनें।
मोबाइल पर Edge
- Microsoft Edge लाँच करें।
- मेनू आइकन (…) पर टैप करें।
- सेटिंग्स चुने।
- अनुवाद करें चुने।
- बटन को चालू पर स्लाइड करें।
- किसी अन्य भाषा में लिखी गई वेबसाइट खोलें।
- एक पॉप-अप प्रकट होगा जिसमें पूछा जाएगा कि क्या आप अनुवाद करना चाहते हैं।
- अपनी इच्छित भाषा पर टैप करें।
Edge کے اندر ٹرانسلیشن کا فیچر پہلے ہی سے فعال کیا گیا ہوتا ہے۔
- Edge کے اندر کسی دوسری زبان میں لکھا ہوا کوئی ویب پیج کھولیں۔
- آپ کو “Translate To” کی ایک فہرست نظر آئے گی۔
- اپنی مطلوبہ زبان کا انتخاب کریں۔
موبائل میں Edge
- Microsoft Edge کھولیں۔
- menu کے آئیکون (…) کو انگلی سے تھپکی دیں۔
- Settings کا انتخاب کریں۔
- Translate کا انتخاب کریں۔
- بٹن کو On کی طرف کھسکائیں۔
- کسی دوسری زبان میں لکھی ہوئی کوئی بھی ویب سائیٹ کھولیں۔
- ایک pop-up ظاہر ہو گا جس میں پوچھا جائے گا کہ کیا آپ ترجمہ کرنا چاہتے ہیں۔
- اپنی مطلوبہ زبان پر انگلی سے تھپکی دیں۔
يأتي متصفح ايدج مزودًا بميزة الترجمة التي تم تمكينها تلقائيًا.
- في متصفح ايدج، افتح صفحة ويب مكتوبة بلغة أخرى.
- سترى قائمة "Translate To".
- اختر اللغة التي تريدها.
متصفح ايدج على الهاتف المحمول
- شغّل مايكروسوفت ايدج.
- اضغط على أيقونة القائمة (...).
- حدد الإعدادات.
- اختر Translate.
- حرك الزر إلى وضعية التشغيل On.
- افتح أي موقع مكتوب بلغة أخرى.
- ستظهر نافذة منبثقة تسألك عما إذا كنت تريد الترجمة.
- اضغط على اللغة التي تريدها.
Edge ఆటోమేటిక్గా ప్రారంభించబడిన అనువాద ఫీచర్తో వస్తుంది.
- Edge లో, మరో భాషలో లిఖించబడిన వెబ్పేజీని తెరవండి.
- మీరు "అనువదించు" జాబితాను చూస్తారు.
- మీకు కావాల్సిన భాషను ఎంచుకోండి.
మొబైల్లో Edge
- Microsoft Edge ని ప్రారంభించండి.
- మెను ఐకాన్ (…) పై ట్యాప్ చేయండి.
- సెట్టింగ్లను ఎంచుకోండి.
- అనువదించును ఎంచుకోండి.
- బటన్ను ఆన్కు జరపండి.
- మరో భాషలో లిఖించబడిన ఏదైనా వెబ్సైట్ను తెరవండి.
- మీరు అనువదించాలనుకుంటున్నారా అని అడుగుతున్న ఒక పాప్-అప్ కనిపిస్తుంది.
- మీకు కావాల్సిన భాషపై ట్యాప్ చేయండి.
Bij Edge is de vertaalfunctie automatisch ingeschakeld.
- Open in Edge een webpagina die in een andere taal is geschreven.
- U ziet een lijst met “Translate To” ("Vertalen naar").
- Kies de gewenste taal.
Edge op mobiel
- Start Microsoft Edge.
- Tik op het menupictogram (...).
- Selecteer Settings (Instellingen).
- Selecteer Translate (Vertalen).
- Schuif de knop naar On (Aan).
- Open een website die in een andere taal is geschreven.
- Er verschijnt een pop-up met de vraag of u wilt vertalen.
- Tik op de gewenste taal.